打造最炫RGB燈效電腦就靠它!曜越 S300 TG 機殼開箱+電腦安裝分享
什麼樣的電腦機殼符合自己所需,我想這個問題每個人回答的都不一樣。但是一台具備側面透視,又能隨時安裝升級 RGB 風扇與水冷系統的機殼,我相信所有遊戲玩家,或是對生活品味在乎者,一定都會眼之一亮吧!在選購電腦機殼之前,第一要確認可以接受或是希望的體積大小,因為這攸關你能安裝的電腦零組件!如果想要升級性高,選購 ATX 主機板是必要的,哪麼機殼的規格一定要能安裝 ATX 主機板才行,所以體積自然不小。
電腦主機的 MOD 是個相當有趣且具挑戰的領域,玩家們可以自行打造一台全球唯一的電腦主機外型,但若沒有那些技術能力,且無閒暇費心規劃設計的話,那就直接挑選一台和你最對味的機殼吧!如何打造一台具備個人風格、地表最強電腦系統,這個課題就交給 Thermaltak 曜越 S300 TG 機殼來搞定吧!

S300 TG 強化玻璃中直立式機殼特色
曜越這款型號為 S300 的電腦機殼外型設計相當時尚,機殼採全黑高品質金屬設計,並搭配 4mm 強化玻璃窗(側蓋),可以讓電腦 DIY 玩家們好好打造內部 RGB 燈效的零組件與散熱系統,無論是主機板、顯示卡、各種風扇,甚至是水冷系統與 RGB 燈條,都能夠藉由強化玻璃窗的設計來一覽無遺,且依然具備防塵的效果。
機殼還具備便捷的I/O 介面設計,後方內建一顆 120mm 標準型風扇,並搭配上下防塵濾網提供絕佳的散熱及防塵效果。而貼心的內部空間設計還有可讓玩家們選購 PCI‑E 延長線,將顯示卡轉接到精心設計的專利設計顯卡支架,可垂直及水平擺放,讓玩家可依個人喜好調整系統與擺設。
S300 還提供優異的水冷擴充及理線空間,帶給使用者相當彈性的安裝方式,輕鬆打造一台美輪美奐的電腦主機不用在靠高人指點或協助喔!以下,老樣子,就由圖文開箱介紹的方式來讓大家一起了解這款產品的特色有哪些吧~
開箱

圖 / 箱子的體積不小,想要放在機車的腳踏墊自然是沒有機會的。簡潔的外箱有清楚的產品型號與機殼外觀設計

圖 / 取出機殼很輕鬆,除了機殼之外,還有一本安裝手冊,此外機殼裡面還有個配件盒,裡面有齊全的螺絲與束線帶

圖 / 強化玻璃側蓋上有一層保護膜,建議等一切安裝完之後再來取下

圖 / 機殼正面設計非常簡潔,霧面黑色設計非常典雅有質感,不會太冷冽或太突兀的 3C 設備感

圖 / 機殼背面設計如上,左側上方為主機板的 I/O 孔,右側上方則為 12 CM 風扇的出風孔。此外電源供應器安裝配置在底下,除了配重較妥之外,電源線較好收納與美觀

圖 / 所有主機板的介面卡固定檔板都可以免螺絲起子來安裝,而I/O檔板採網孔設計,可以做為氣流散熱孔用,這主要對於顯示卡的散熱區域有幫助

圖 / 所有的金屬邊框都有防刮手設計,相當貼心!

圖 / 機殼另外一側也有散熱孔設計

圖 / 蜂巢式散熱孔上還配置有小圓孔防塵墊片(材質為塑料),藉由貼心設計的磁鐵貼片輕鬆與機殼貼合固定。

圖 / 再來看看機殼頂部的設計,也有配置大面積的散熱孔,且有防塵濾網大面積覆蓋,和側邊一樣採磁吸式設計,能有效降低機殼內部灰塵堆積,方便快速地拆卸及清洗。

圖 / 此外還有電源開關機與重開機按鍵、耳機輸出、麥克風輸入、HDD讀取燈、USB-A 插槽
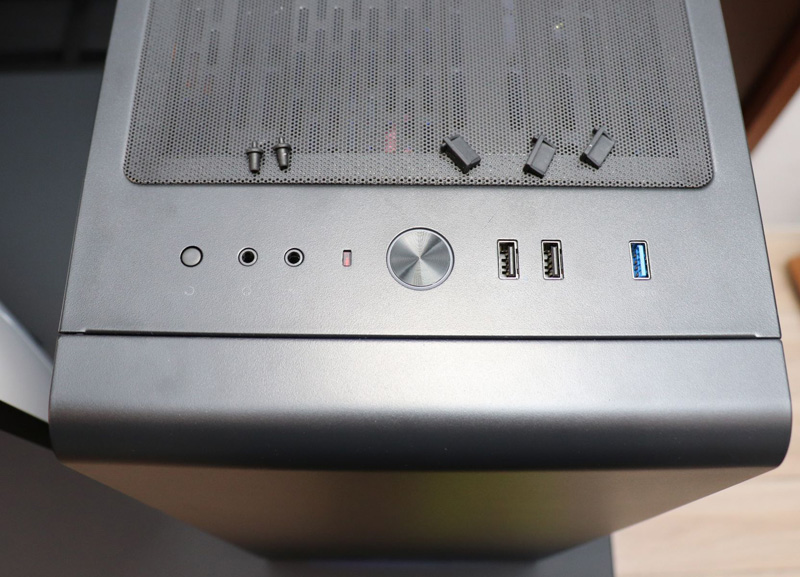
圖 / 貼心配置防塵塞可以避免沒有使用的接孔入灰塵;而直徑約 2cm 的圓形電源開關機按鍵還以CD紋路設計,質感好又好按壓!


圖 / 4mm厚的強化玻璃直接作為機殼的側蓋讓內裝系統一覽無遺!

圖 / 機殼的四個角柱設計很時尚,有別於一般只是用圓形腳墊的設計。角柱高度約4cm,可以有效排熱

圖 / 機殼底部設計有電供的散熱孔,以及系統的散熱孔,其防塵濾網採扣式設計。此外角柱蝦可以拆卸,並貼有防塵墊片。
超大的系統安裝空間

圖 / 雖然說為 Mid Tower 規格,但是內部空間非常大啊!再多設備通通都可以安裝進去~
系統擴充上,支援長 170mm 塔式CPU散熱器、360mm 的雙顯卡(不含水箱)及 200mm 的電源供應器安裝空間。另外還有模組化硬碟支架設計,方便擴充容易組裝。而在系統散熱部分,除了內建後方一顆 120mm 標準型風扇外,另外可自由選擇在前方安裝三顆 140mm 或兩顆 200mm 風扇 。而上方則是最高可容納三顆 120mm 風扇 ; 前方散熱排擺放可至 360mm,達到整體優異的散熱效能!

圖 / 左邊下方為放置電供用,廠商還貼心貼黏了防震止滑墊,能夠讓電供運作時更為安靜。上方則為可以安裝透過PCI-e轉接線來的顯示卡,另外這邊也可以安裝2.5″SSD/HDD喔~

圖 / 大家可以參考此官網上的圖案,顯示卡可以改為直放,還可以安裝水冷系統。此外機殼頂部也能加裝一~三顆風扇喔~(若沒有安裝水冷系統,大家可以安裝多達七顆 RGB 風扇,讓電腦主機比電子花車更花俏(誤)!

圖 / 後方內建一顆 120mm 的標準型風扇,若想要更換 RGB 風扇當然沒有問題!!

圖 / 機殼底部配置可以拆卸的 3.5″ HDD 固定架(具備抽取式設計),上方也可安裝一顆2. (davidlawrencecenters) 5″ SSD/HDD。

圖 / 如果硬碟安裝不夠用的話,還可以選擇安裝在這邊(有標示HDD的螺絲孔位)

圖 / 所有金屬邊角都採防割手設計;機殼前飾版有防塵網與防塵孔設計(可隨時輕鬆拆卸)
安裝電腦零組件
這邊簡單來指引大家做正確的電腦零組件安裝到電腦機殼內的安裝順序,細節部分這邊就不多分享,有興趣或想了解的網友們,可以參考之前的教學文章
安裝順序的正確與否其實主要是可以降低所有的零組件的順暢度,由於我們需要安裝 RGB 風扇到機殼內,仔細看了機箱內的結構研判若先安裝風扇的話,電源供應器可能會被阻擋到而”塞”不進去,此外電源供應器安裝進去後就可以好好思考如何規劃所有電源排線要怎麼規劃,長度夠、美觀、安全是最大的原則!
在分享安裝資訊之前,先來介紹一下我要安裝的電腦零組件有哪些~
電腦系統平台資訊
處理器:AMD Ryzen 7 3700X
主機板:ASUS CROSSHAIR VIII HERO (WI-FI)
顯示卡:ASUS GEFORCE RTX 2060
記憶體:Crucial Ballistix DDR4-3600 16GBx2
系統碟:Seagate FireCuda 520 M.2 NVME SSD
電源供應器:Thermaltake TOUGHPOWER GRAND RGB 850W
安裝電源供應器
這次安裝的範例使採用也是由 Thermaltake所推出的 TOUGHPOWER GRAND RGB 850W,具有金牌 80Plus 認證,足以應付這次要安裝的整套系統功耗所需,而且還有 RGB 光環設計喔~

圖 / Thermaltake所推出的 TOUGHPOWER GRAND RGB 850W 電源供應器

圖 / 安裝方式很簡單,穿越放置電供的固定殼後,記得在機殼背面上鎖即可
安裝 thermaltake Pure 12 ARGB Sync 散熱風扇
這次我們還特別配合安裝 thermaltake自家的RGB風扇,產品採 120mm PWM風扇,配置 1680萬絢麗LED導光圈,並支援5V插座的主機板 RGB 軟體,可以完美對應包含像是華碩AURA SYNC、微星Mystic Light Sync、技嘉RGB Fusion和華擎Polychrome軟體選擇並同步喜愛的視覺呈現方式。
Pure 12 ARGB Sync 擁有高風量扇葉設計提供最佳散熱效能,其超長壽命液壓軸承及四角防震橡膠墊可有效降低風扇運轉時的噪音,兼具實用及美觀的主機板連動風扇。如果您的主機板沒有這樣的連棟設計也沒關係,產品還內附ARGB有線控制器,讓玩家們可以自行手動調整 RGB 燈效!

圖 / thermaltake Pure 12 ARGB Sync 散熱風扇(三組包裝)


圖 / 均勻地導光設計是非常重要的,Pure 12 ARGB Sync 擁有極均勻導光與高風量扇葉設計。120mm 風扇共有 9 片高風壓扇葉,從軸心延伸的直立式扇葉設計,可將空氣從中心無風區向扇葉前緣擠壓,可提升集中風壓,並能維持低噪音值,藉此輕鬆打造優異散熱系統!

圖 / 用心設計的抗震墊;四角防震橡膠墊可提供80%以上的保護範圍,不易剝落的橡膠軟性材質吸震效果極佳,可使機箱內部運轉順暢,降低風扇與機箱間的共振噪音。

圖 / 有線控功能,這次我們選擇不安裝,直接與華碩主機板的 AURA SYNC 燈效功能連動!這樣就可以盡情用軟體來整合控制 RGB 燈效了。
雖然說沒有用上它,但是還是介紹一下它的功能;控制盒共可切換 7 種燈效模式以及關閉燈效功能,切換順序為波浪、恆亮、RGB 循環、關閉燈效、流動、雷達、呼吸、閃爍。恆亮模式:可選擇特定 LED 燈光顏色或 RGB 循環色彩,打造個人系統風格。控制器上的 mode 按鍵可切換顏色,順序為紅、黃、綠、青、藍、白、紫、彩虹。
接下來,就準備來安裝這組風扇囉~


圖 / 首先拆卸下機殼前面板,拆卸下來後,發現這塊金屬面板超級重!廠商用料真是相當實在啊!

圖 / 將風扇安裝上去就是這個模樣,有種莫名的興奮感湧上心頭 ^^”。不過要注意的是,這樣的風扇組裝方式其氣流是從機殼前面板兩側抽入空氣到機殼內的,如果用家要改變氣流方向就得反裝。
安裝主機板
這邊我們已裝妥 CPU、CPU FAN、RAM、M.2 SSD 於主機板上了,將主機板以螺絲固定在機殼上後,再將像是Power/Reset 按鍵與 HDD/Power LED 排線接駁,還有前置 USB、Audio/Mic 排線安裝。接下來則是將電源供應器的相關電源插頭安裝到主機板上,就完成初步的連接配置,接下來要準備連接的是外接式 HDD / SSD 以及顯示卡~

圖 / 將華碩頂級的 CROSSHAIR VIII HERO (WI-FI)主機板安裝到機殼內相當輕鬆,機殼內部空間相當寬敞易於佈線。
安裝硬碟

圖 / 若要安裝 3.5″ HDD,建議先取下稍早提到過的外接硬碟固定座(若有裝水冷系統就可能無法安裝這組固定架了)

圖 / 有抽取式盒設計,方便隨時更換HDD

圖 / 最多可以安裝兩顆 3.5″ HDD + 一顆 2.5″ HDD/SSD,或是共三顆 2.5″ HDD/SSD

圖 / 如果有要安裝 2.5″ SSD / HDD,可以接固定在這邊~
以上安裝電腦系統的動作只剩下安裝顯示卡了(若沒有需要安裝則可省略),接下來可以進行初步的理線動作,這樣的動作可以讓機殼內佈的線路不紊亂而美觀,畢竟這是選擇透視機殼設計的最在乎的點啊!!
理線

訣竅;可以將一些排線從機殼另外一側走,讓玻璃視窗面可以更乾淨而美觀!!
安裝顯示卡
呼!安裝電腦零組件到機殼內的步驟總算進入尾聲了,接下來就來安裝顯示卡吧~

圖 / 安裝顯示卡的步驟需要留意電供地排線走法,最好也是能夠盡量美化,此外後面的檔板也記得要鎖緊,避免險卡過重而垂頭
在確認所有電腦零組件都正確安裝上去後,建議可以先過電測試一下開機是否順利,若沒問題就把玻璃側蓋給安裝回去吧~

圖 / 先來個過電測試,看看系統是否能正常運作,以及RGB風扇是否也有運轉與點亮燈效~


圖 / 你看看!有RGB燈效的電腦主機就是炫啊~
裝回玻璃側蓋,大高告成!
確認一切運作順暢之後,就可以將玻璃側蓋裝回去囉~此時也建議觀察一下系統溫度是否都沒有問題



圖 / 主機板等電腦零組件安裝到機殼後,機殼背面就是這個樣子。
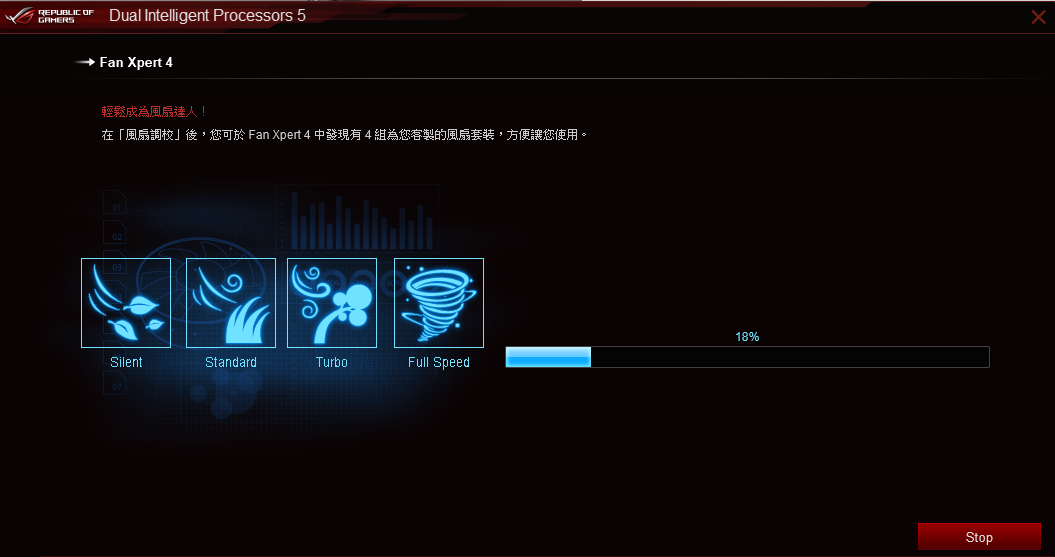
圖 / 系統溫度控制是相當重要的,透過華碩 AI Suite 3 的 Fan Xpert 4 功能,可以幫用家做最佳化的設定。也能做風扇轉數與系統溫度監控。
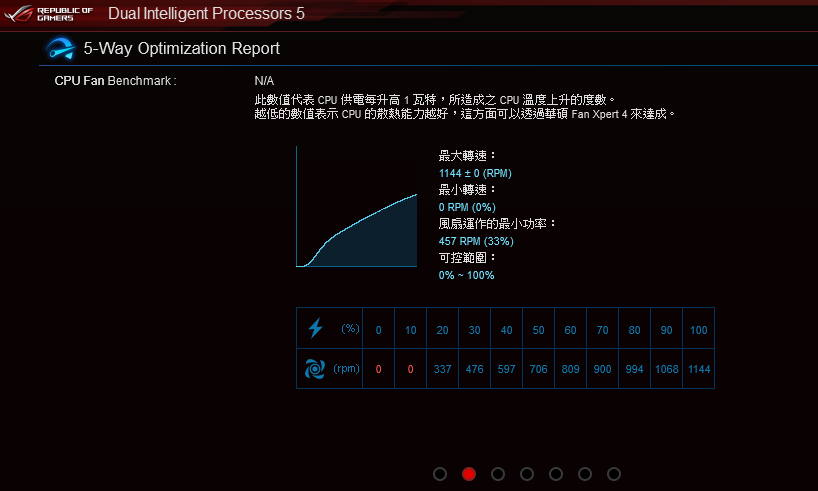
圖 / 該程式甚至還有風扇的 Benchmark 功能,這個畫面是測試 thermaltake Pure 12 ARGB Sync 風扇的數據。此外還可以設定智慧模式或者全速運轉模式。
華碩AURA燈效
這邊也簡單分享一下華碩的AURA燈效設定與功能;透過這套程式,大家就可以隨心所欲的調整電腦系統內的 RGB 燈效,可以參考下圖發現可以連動的裝置有主機板、顯示卡,以及”ADD STRIP”,最後的意思是透過主機板外接的 RGB 燈效裝置(如這次安裝的RGB風扇,或是想另外裝的燈條)。玩家們可以選擇要連棟或是個別控制都可以,而且 RGB 各種色調都可以任意調整,顏色豐富到你分辨不出來拉!! 此外還有各種燈效模式可以設定,其中智慧模式是可根據系統溫度提供不同的燈效顏色來提醒用家。閃爍模式會讓老人家眼花,而音樂模式可以根據播放音樂的情境來調整燈光效果唷~
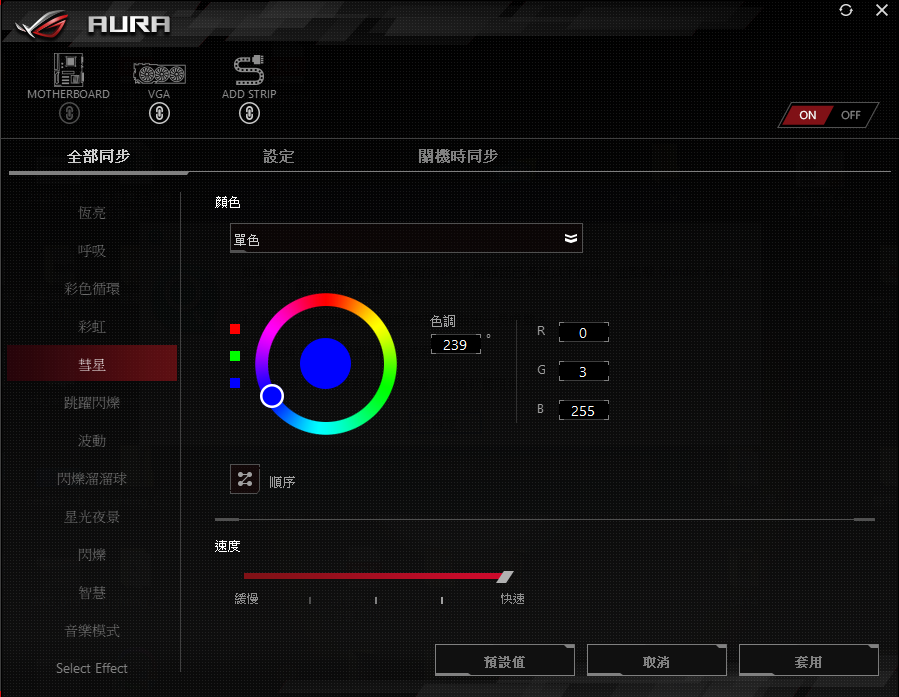

使用心得總結
整體來說,就算是初次接觸電腦 DIY 的人也可以輕鬆完成電腦主機的安裝,當然主機板內上的一些排線使需要看一下主機板的說明書的,其他的部分其實都相當直覺沒有甚麼難度,當然這要端看主機板的UI設計是否Easy。曜越 S300 TG 機殼主要提供電腦 DIY 玩家們一個擴充性高,空間寬敞好建置電腦系統的特性,無論您是要接駁 RGB 風扇、RGB 燈條來提升視覺效果,或是安裝水冷系統通通都沒有問題。
清澈的透視玻璃側蓋設計真的是相當迷人,完善的氣流出風孔設計讓玩家們可以無後顧之憂,盡情的享受電腦超頻與 DIY 的樂趣。有了”它”之後,我在使用電腦時,經常都會欣賞一下裡面的迷人 RGB 燈效,從此電腦系統(機殼)不在是冷冰冰的物品,而是陪伴我供作娛樂的最佳夥伴啊!

圖 / 電源開關機按鍵與耳機、USB擴充端子配置在機殼上方,若放在桌面上稍微不便利;若放置在地面上就會很順手~


圖 / 此系統搭配三星49吋Odyssey G9 1000R曲面電競顯示器,無論是玩遊戲、看影片,或是多視窗工作都是最強悍的工作平台啊~
燃起了組裝電腦系統的樂趣,或是想升級汰換您的電腦系統了嗎?來,趁著暑假或是假日就來打造一台屬於您自己個人風格的電腦系統吧!
Note : 曜越 S300 機殼的建議售價是 NT$2,890,而 Pure 12 ARGB Sync 冷排風扇頂級版 (三顆包)的建議售價則是 NT$1,790
臉書留言