智慧雲端 列印共享群暉DiskStation 如雲隨行

隨著網路裝置的普及與發展,雲端運算在即將邁入2013年的今天,已經不再是一句口號。取而代之的,是各式各樣的應用與服務,深入我們生活中的每個角落。網通大廠群暉科技(Synology),身為雲端技術先驅,在軟體服務上自
是精益求精,而今天筆者要與大家分享的,即是當中的「雲端列印」功能。

圖 / 胖達本次以Synology DiskStation DS213+,進行「雲端列印」之試用。

圖 / 本次胖達選用EPSON L550多功能事務機,作為雲端列印功能之教學示範。
■ WIFI輸出≠雲端列印
許多朋友或把印表機內建的WIFI無線列印與雲端行動列印混為一談,而事實上,兩者有著基本上的不同。傳統WIFI無線列印,電腦主幾端必需事先安裝無線印表機的驅動程式,接著透過印表機內的的無線網卡進行傳輸溝通,最後予以列印輸出。重點在於電腦主機必需與無線印表機在同一個網域下,方能順利設定、使用。
在智慧型行動裝置日益風行的今天,絕大多數的印表機還是無法直接與行動裝置直接溝通、列印。舉胖達自身例子來看,上個月手機收到信用卡紅利電子兌換卷,但卻無法直接由手機命令列印輸出;不知不覺放上數周,兌換卷便已過期,平白損失好康權益。也因此,如何「一觸即發」印表機,便成為胖達深思的課題。

圖 / 透過Google雲端列印,即使身處不同網域,也能輕鬆進行遠端列印。
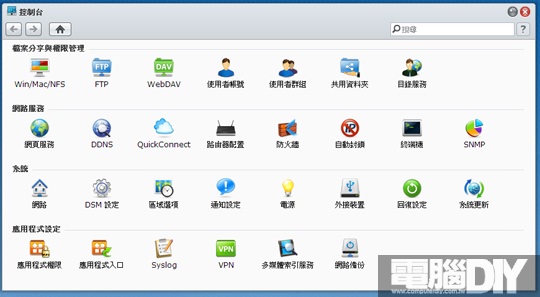
圖 / 點選DSM中的外接裝置選項,即可開始雲端列印之設定。
■ ESPON L550 雲端列印首選
因此,新時代的無線列印,不應只是拘束在同一個網域內,充其量,WIFI列印只能稱為「畫地自限」的無線列印。一旦遠離收訊範圍或網域,無線隨時失聯,即便是輸出再棒的印表機,也是英雄無用武之地。
筆者經過一番研究,發現不需事先在電腦端安裝驅動程式,只要透過群暉DiskStation,便能夠實現雲端列印的可能性。就算人不在家中,只要透過手機連回家中的DiskStation,即可列印輸出。更棒的是,該功能與Google帳戶緊密結合,只要善用Google Cloud Print功能,不需要安裝印表機驅動程式,在不同網域環境下,也能享受遠端列印的便利性。以胖達為例,當在家中完成稿件撰寫,便可在公車、捷運上以手機進行校稿動作。確認稿件沒有問題之後,便可透過雲端列印進行遠端交稿,即使人不在公司,依舊能夠「雲端完稿」。
另一方面,在印表機的挑選上也相當重要,胖達推薦ESPON L550這台功能強大的六合一事務機。作為一台雲端共享印表機,連續供墨是不可或缺,方能在群組列印頻繁工作下,達到令人滿意的列印效率。而ESPON L550毋需自行改裝,原廠即提供最好的連續供墨品質,兼顧保固、輸出品質,及工作效率。
另一方面,ESPON L550還具有傳真、影印、掃描等辦公室經常用到的功能;尤其ADF自動掃描進紙功能,智慧轉成PDF檔,大幅拉高工作人員面對大量文件時的掃瞄效率。除此之外,重量、體積相對同級機種顯得相對迷你;在寸土寸金的商業辦公大樓中,有效拉高坪效成本。更加值得一提的,是今年度ESPON墨水品質由4pl最小墨滴,一舉進化至3pl,列印輸出更加細緻亮麗;連續供墨匣採用外掛設計,填墨更加便利。同時配合簡單俐落的操作介面,因此胖達本次選用ESPON L550,作為雲端列印測試之用。
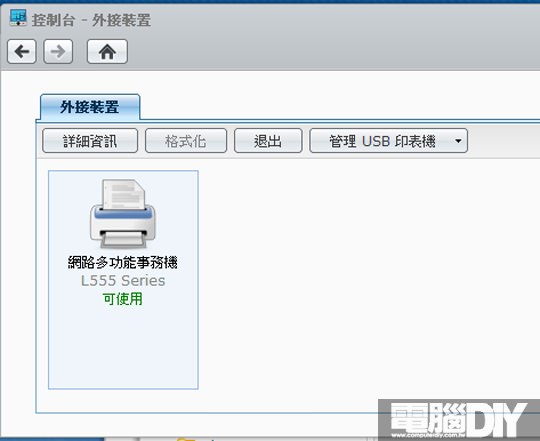
圖 / 從外接裝置選項中,可以DSM能夠順利抓到ESPON L550多功能事務機,進行雲端列印。
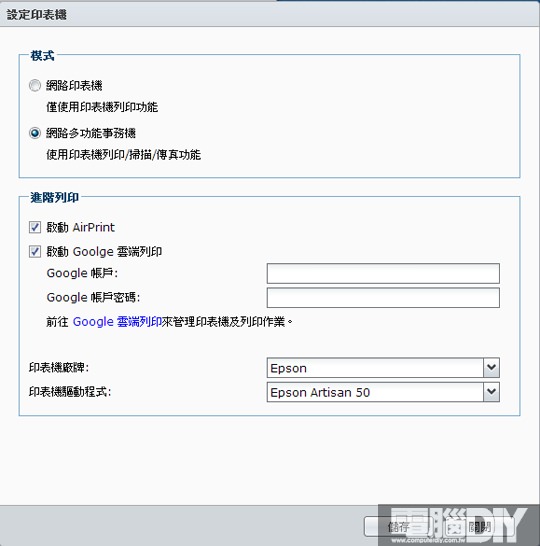
圖 / 在Google雲端列印處,輸入你的Google帳戶及密碼,以利雲端列印之進行。

圖 / 選擇對應的印表機廠牌後,接著選擇印表機型號。若你使用多功能事務機,請不要選擇上方
「網路印表機」模式。
■ 隨插即用 驅動免安裝
群暉DiskStation在DSM 4.0之後,便賦予了印表機AirPrint列印功能,更重要的是隨插即用,不需另外安裝驅動程式,彈指間即完成AirPrint 伺服器之安裝。
胖達方才提到,現代人與手機難分難捨,許多重要資料都存放於手機之內,若能直接列印,對許多人來說會更加便利、寫意。如果你想列印文件檔案,那麼請先將你的手機安裝DS file;如果你想將照片檔案印出,拿出來與親朋好友一起分享,那麼請先在手機上安裝DS photo+。接下來,藉由簡單幾個步驟,就能完成AirPrint之架設。
首先,請確認你的印表機在AirPrint的功能表單裡面;部份機種雖未在表單中,但有時選取自家廠牌印表機產品試試,也能成功連接。接著,將支援AirPrint功能的印表機,接到群暉DiskStaion的USB連接埠上,並打開印表機電源。在此之後,點選「控制台」→「外接裝置」,你會發現印表機已身在其中。
然後,點選「管理USB印表機」→「設定印表機」,你會發現有幾個選項需要選擇、輸入,以及調整。如果你是包含傳真、掃瞄的多功能事務印表機,那麼請點選下方選項;反之,則點擊「網路印表機」選項即可。
最後,在進階選項中,勾選「啟動AirPrint」、「Google雲端列印」,並輸入你的Google帳戶/密碼;然後在挑選完印表機品牌型號後,即完成初步事前準備工作。接下來,我們前往「Google雲端列印」,開始測試列印工作。
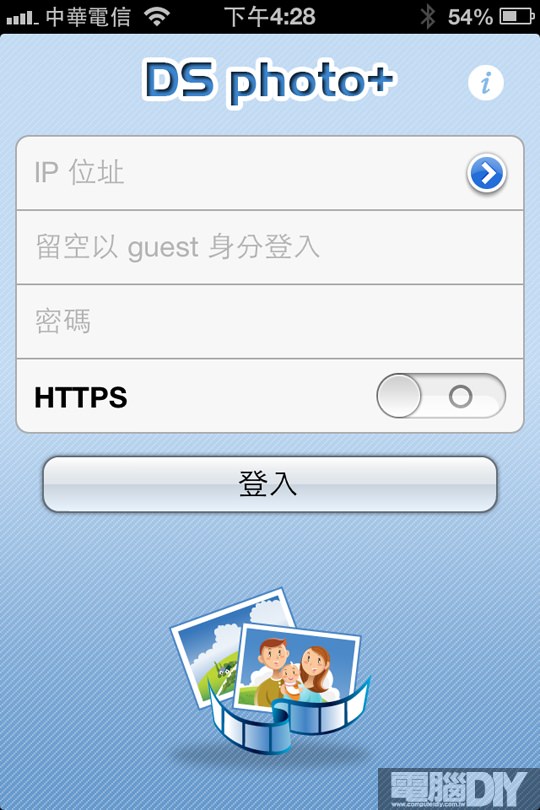
圖 / 首先,用你的智慧型手機,下載DS photo+ APP,並完成安裝。
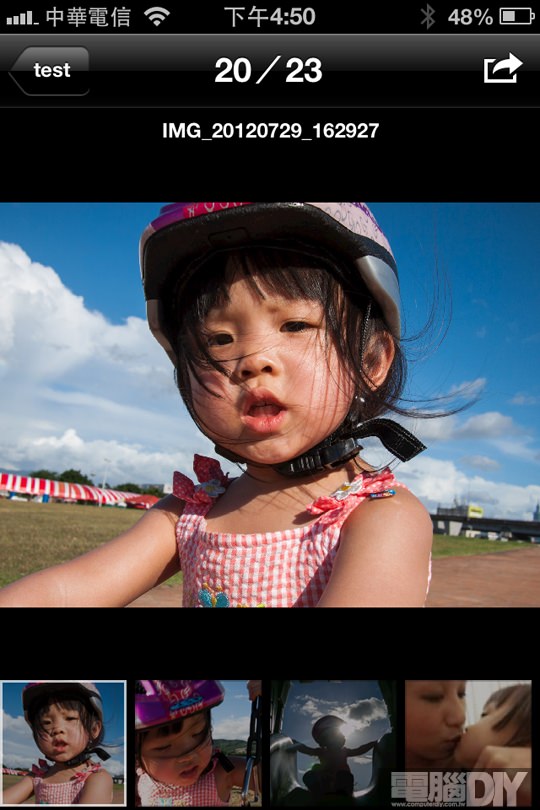
圖 / 選取你想列印的照片,接著準備雲端列印。
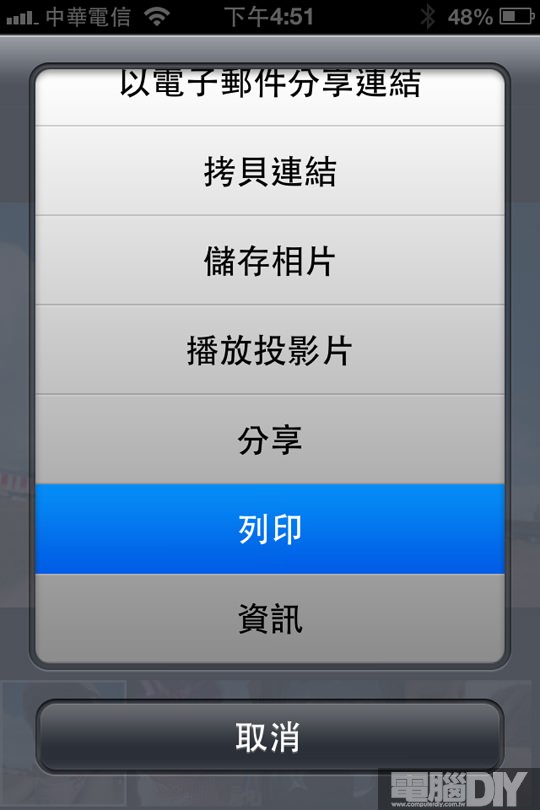
圖 / 到了這個頁面,請選擇「列印」功能。當然,也可利用電子郵
件方式,與好友分享照片連結。
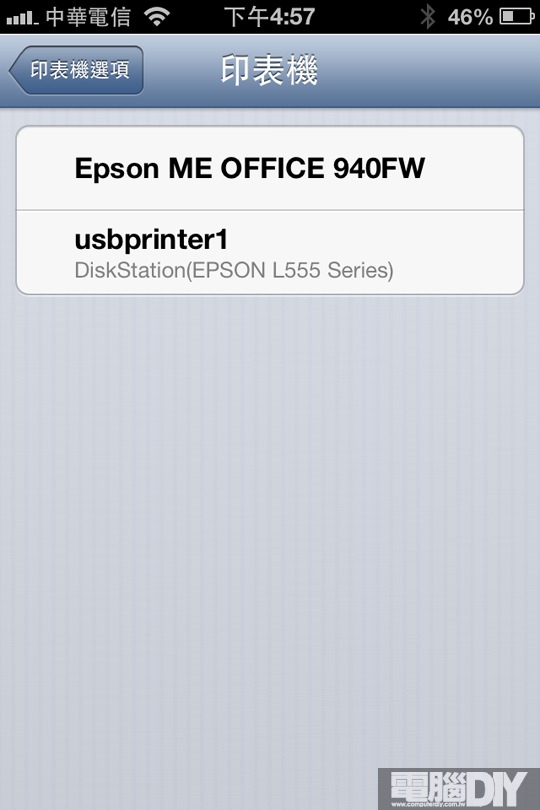
圖 / 接下來,選取usbprinter1(DiskStation 印表機型號)。
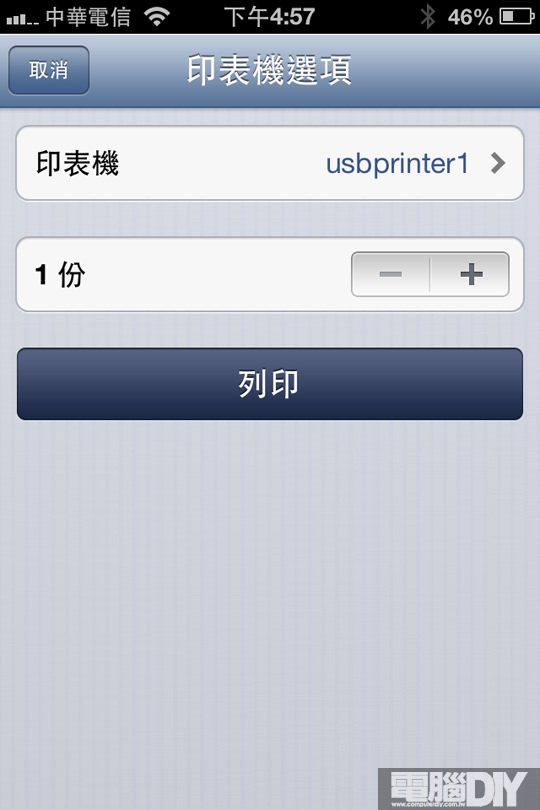
圖 / 最後,確定列印份數後,按下列印,便完成雲端輸出工作。
■ 群組共用 攤平成本
雲端列印的另一好處,則是一群好友,不需要集合在同一個場所,即可共用印表機完成列印工作。只要先在瀏覽器上,設定「Google 群組」,完成後馬上可邀請你的好友,一步接一步輕鬆完成群組共用列印。
胖達發現,部份使用者在使用Google雲端列印時,列印視窗會顯示全黑或全白畫面。經過一番研究,發現多是被綁Tool Bar所引起。此時只要在瀏覽器工具列上,依序點擊「Chrome 選單」→「工具」→「擴充功能」,將「擴充功能」予以停用,重新嘗試列印後,問題通常便可迎刃而解,順利完成列印工作。
在Google雲端列印頁面中,不難發現支援Google雲端列印的應用程式一覽表,你會發現Google文件也包含其中,堪稱殺手級應用。除此之外,頁面也注明iOS及Mac也都支援,換句話說,最潮最夯的iPhone與Mac Book Air都能使用。
胖達使用iPhone在app store下載免費的DS Photo+ app後進行安裝。完成後就透過DiskStation選定照片,輕點右上方箭頭符號,選擇「列印」即可。接下來,依序點擊「選取印表機」→「usbprint1(印表機型號)」,並確定列印份數。最後你就會看到相片順利列印輸出囉。
藉由本次簡單的心得分享,希望能讓你的列印生活更加進化,享受無居無束的雲端便利應用。下一期,群暉即將發表DSM 4.2軔體,胖達將有深入淺出的介紹,家中擁有DiskStation的朋友切莫錯過呦!
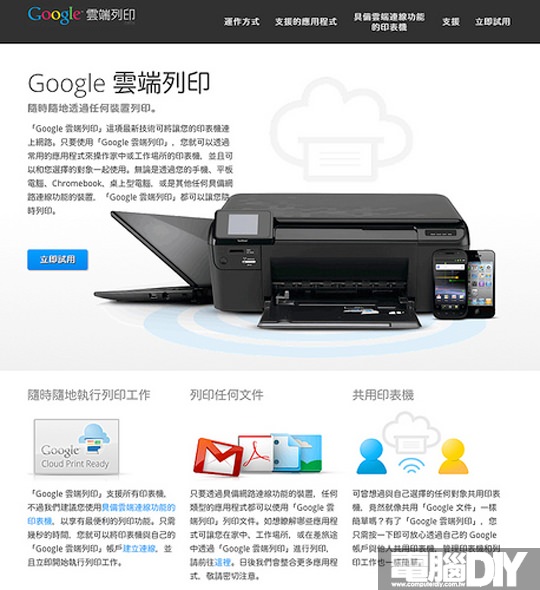
圖 / Google雲端列印三大優勢,主打︰「隨時隨地列印」、「支援任意類型文件」,
以及「共用印表機」。
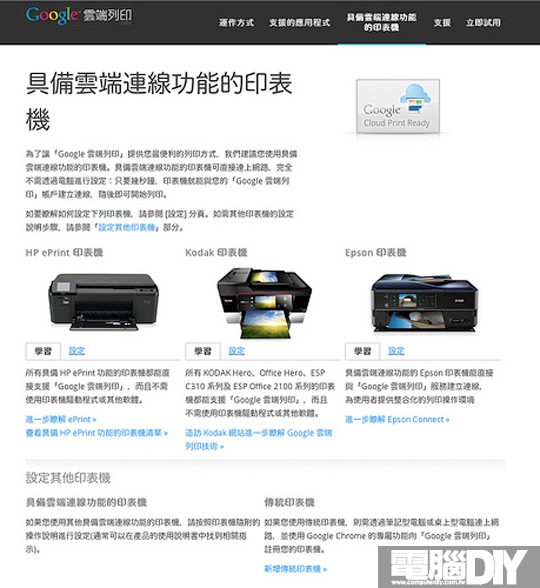
圖 / 印表機必需支援雲端連線功能。只要購買像是Epson等大廠之印表機,通常在設定上皆能暢行無阻。
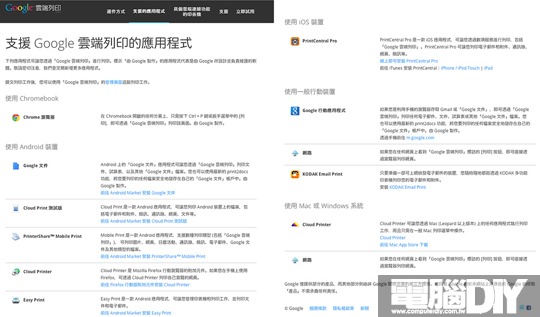
圖 / 各種文件類型、各類作業系統,Synology DSM × Google雲端列印都能流暢運作,絕不含糊。
規格
| CPU |
Dual Core 1.067 GHz |
|
記憶體 |
DDR3 512MB |
|
內接介面 |
3.5 / 2.5吋SATA硬碟×2 |
|
最大硬碟容量 |
8TB(4TB×2) |
|
外接介面 |
USB2.0×3、USB2.0×1、eSATA×1、SD卡×1 |
|
網路埠 |
Gigabit×1 |
|
風扇 |
92mm×92mm |
|
尺寸 |
165×108×233.2mm |
|
重量 |
1.25 kg |
|
功耗 |
系統存取時:22.20W |
臉書留言