ASUS ROG SPATHA 無線雙模電競滑鼠 試用分享 / ROG三劍出鞘 天下無雙

ASUS ROG玩家共和國自推出首款,可更換微動開關的電競滑鼠「Gladius」之後,不僅重新定義ROG電競周邊該有的風骨,身為ROG就該帶給玩家與眾不同的遊戲體驗。而在Gladius之後的Sica與此次開箱的「Spatha」無線雙模電競滑鼠,都有著ROG獨有的可更換微動之設計,以及流線有型的鼠身設計,Spatha可以說是ROG電競滑鼠的旗艦款,具備無線雙模、最高8200dpi雷射感應器、可更換微動設計、13顆可自訂義按鍵與鎂合金底殼…等特色,適合給MMO玩家所使用的大型滑鼠Spatha,接下來就與各位分享這支旗艦鼠的獨到之處。
小知識:ROG三款電競滑鼠Spatha、Gladius與Sica,皆是冷兵器的名字;Spatha是羅馬時代的長劍,長度介於0.75m至1m之間,在任何羅馬電影中,都有這兵器的出現;Gladius又名為劍宗,為古羅馬步兵所使用的武器,可搭配盾牌來迎敵的單手武器;Sica則是短劍或者匕首等短兵器。而ROG這三把利刃,皆是ROG Maximus(ROG旗艦主機板)所使用的武器,Maximus則是電影《神鬼戰士》中主角麥希穆斯 ;說不定ROG下一款產品,或許會用盾牌的名字來命名呢!
ROG SPATHA 電競滑鼠 開箱
Spatha在尺寸上137mm*89mm*45mm,可以說是標準的大型滑鼠,並有著13顆可自訂按鍵,定位上比較適合給MMO多人線上遊戲使用,在外型上有著俐落帥氣的線條,鼠身左高右低的握鼠設計,以及寬敞的獨立左、右按鍵區,舒適的大拇指握把,與兩階層的小拇指握把,由於體積大的關係,因此較適合服貼式的握鼠玩家,但其最需要克服的則是175g的滑鼠重量。
功能上,具備無線RF 2.4G與有線USB 2.0的雙模使用模式,以及最高8200dpi的雷射感應器,有著150ips追蹤速度、30g追蹤加速,並能透過軟體調整直線修正、工作高度與表面校準…等功能,而常見的靈敏度調整,則提供兩段dpi靈敏度快速切換的功能。此外,Spatha內建記憶體,因此可記憶5組自訂義設定檔,與一組預設設定檔。
Spatha也承襲著ROG電競鼠的DNA,具備可更換微動的設計,在滑鼠出廠時安裝的是兩顆Omron D2FC-F-7N (20M)微動開關,另外在配件中則提供Japanese-made Omron D2F-01F,玩家可以自行更換成日製微動開關。線材方面一樣提供兩條USB線材(2m編織線 / 1m一般線),而Spatha的無線接收器結合充電底座,讓玩家在不需使用滑鼠時,只要讓滑鼠靠著磁力吸附在底座上,就能自動充電,而取下滑鼠使用時,底座就變成無線接收器,這樣整合式的設計在不少高階無線鼠都能看到,筆者也挺喜歡這種充電+展示+接收器的整合方式,讓旗艦滑鼠就算不使用時,也能與眾不同擺出最好看的姿勢。
此次,Spatha的外包裝也相當高級,採用硬紙盒的包裝,而不是滑鼠常見可掀蓋的紙盒包裝,要取出盒內的產品,也只要雙手夾住盒子的兩側,把盒子抬起來之後,裡面的內盒會因為重量而自動滑落,這樣就能取出裡面的產品囉!

↑ ROG Spatha外盒。

↑ 盒子底部則有標示出Spatha的特色功能。

↑ 只要夾住盒子的兩側,再往上抬起來,內盒就會自動滑落。
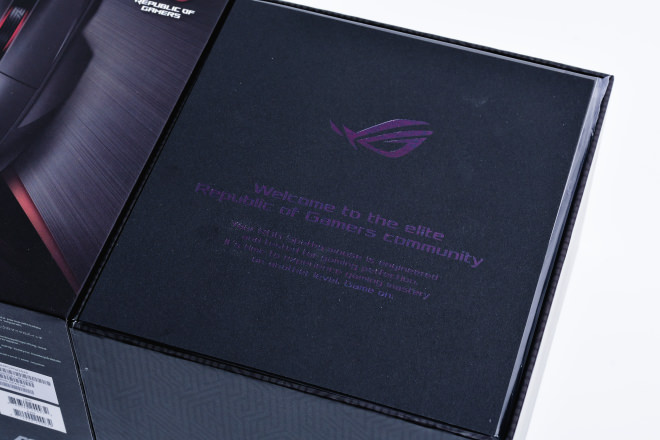
↑ 內部還有張ROG的歡迎卡片,歡迎各位來到頂級ROG社群。

↑ 硬盒內包含了Spatha滑鼠、說明書,以及配件硬盒。

↑ 此外,新的Spatha滑鼠,在底部會有一張保護貼,用來保護鼠腳,使用時記得撕掉這保護膜喔!
Spatha的外型相當有型,鼠身上的線條更為俐落,複雜的線條中更帶著王者風範,與Gladius的圓潤有型、以及Sica的簡單俐落,有著不同的感受。Spatha一樣維持著獨立左、右按鍵區,在左鍵邊上則有兩顆按鍵,預設功能為上/下頁的按鈕,但由於Spatha是大鼠的關係,所以最前方這顆按鍵會比較難按到,當然這跟各位玩家手掌大小有關;雖說Spatha左右按鍵區相當寬敞,就算三指停住在按鍵區也不會擁擠,但是因為右側握把是兩階層設計,若將三指擺在按鍵區反而覺得手感有點怪,若是習慣三指在上的玩家,使用Spatha時可能要改成兩指在上,另外兩指握著右側握把的姿勢。
而滾輪方面,除了有RGB燈光、瑪雅圖騰的紋路之外,也是採用Alps編碼器,在滾輪後方則是兩階式dpi切換按鈕,可以預設一組高dpi、一組低dpi透過這按鈕來切換。而滑鼠左側則有6顆可自訂義按鍵,以及馬雅圖驣的握把,右側也有一小塊馬雅圖驣的止滑塊。此外,較特別的是Spatha,底部採用鎂合金材質,讓Spatha的線條更豐富。

↑ Spatha俯瞰圖。

↑ 鼠尾照,左高右低的鼠身設計,並且能看到帥氣的鎂合金底殼。

↑ 滑鼠左側的6顆自訂義按鍵,與馬雅圖驣的止滑握把,各位不覺得這6顆按鍵跟ROG的___很像嗎?

↑ 滑鼠前方有著microUSB的接頭,讓Spatha可以在有線、無線模式中使用。

↑ 滑鼠右側的設計也相當帥氣,有著兩階層的握把,一小塊的馬雅圖驣止滑區。

↑ 鎂合金的滑鼠底部,位於中央有著電源開關與感應器,而鼠腳則是在滑鼠的前後左右各一,就外型來看真的相當霸氣。

↑ Spatha比較適合兩指服貼式握法,若習慣三指在上的朋友,需要先適應Spatha的右側握把設計。
ROG之眼 化身側鍵 盯著你看
上文中提到,左側的6顆側鍵是不是跟ROG的___很像嗎?答案就是,ROG LOGO的眼睛,去掉眉毛之後,在這眼睛的形狀中,規劃出六顆按鍵的設計,若拆開滑鼠更換微動開關時,可以發現左側的側鍵,佔據了滑鼠不小的空間,內部設計上將側鍵的按鈕、微動開關與電路板整合在一起,並且加重按壓克數,讓玩家不容易誤觸,且考量到側鍵不太會連按的關係,所以重一點還是可以接受,而實際使用上可以單靠大拇指,來分辨出這6顆按鍵。
而且更炫的是,這6顆側鍵還有背光喔!滑鼠點亮後那敗家之眼的邪惡眼神就會盯著你看,一閃一滅之間讓你難以招架。

↑ ROG左側的按鍵,外型就是參考ROG LOGO而來。

↑ 而實際握鼠時,這6顆側鍵只要習慣後,大拇指就能分辨出來;而左鍵邊上的按鍵,只有最前方這顆,可能需要改變握鼠姿勢後才比較好按到,當然這跟各位的手掌大小有關,因人而異。

↑ 之前玩家聚會上,則有實際的左側鍵模組展示,6顆按鍵有著不同長度的按壓軸成,按壓克數比起一般側鍵還要重。

↑ 滑鼠獨立的左右按鍵區。

↑ 滑鼠右側的45度角。

↑ 點亮滑鼠之後,那燈光炸裂的ROG之眼,更是相當特別。
充電、接收、展示 一次滿足的磁吸底座
高階的無線滑鼠,多半會採用這類整合式充電底座的設計,讓充電底座加上無線接收器的功能,在充電時更能當作展示底座擺在桌面上。各位可要知道,無線接收器除了距離會影響操作之外,若連接在主機後方,因為廢熱而導致收訊不好,這都會引響無線滑鼠的操作,因此諸多無線產品,都會提供USB延長線,讓玩家可以將接收器擺在桌面上;而Spatha採用的整合式底座設計,則免去了無線接收器訊號被干擾的問題,而且底座上採用磁吸式,Spatha只要靠近底座,就會自動吸附上去,而上頭的兩個金屬點,則用來替Spatha進行充電,並不提供資料傳輸,因此若要更新Spatha的韌體,必須接上USB線材才可更新。(P.S 無線模式下,亦可直接設定Spatha的按鍵功能,只有韌體更新需要在有線模式下操作。)
充電底座可以平躺也可以站立使用,底部的立架為鑄鐵架,讓Spatha吸附在站立的充電底座時,增加重心的穩定度,更可以帥氣的直接將Spatha拿起來,而不會讓立架與充電底座分開。

↑ 左為充電底座,可以平躺使用,也可以透過右邊的底座,改成立架模式使用。

↑ 底座與立架後方都備有止滑橡膠墊,而底座後方需連接一條USB線與電腦連接,同樣採用microUSB-USB線材。

↑ 附贈的兩條USB線材,可以選擇一條用來連接底座,另一條備在電腦旁,當需要玩遊戲時在改成有線模式;但筆者自己不論是工作,還是玩遊戲都是在無線模式下就是了。

↑ 是不是!這樣充電就是好看啊!用線材來替滑鼠充電太遜了。
外出硬殼包 隨你四處征戰
各位在開箱時,肯定想說這些底座、線材、充電板等配件哪來的,其實都是收在滑鼠硬殼包裡面。包內,除了有依據Spatha外型刻出的防撞內襯之外,還有無線充電板、底座、兩條USB線材、Spatha專用螺絲起子、日製微動開關,兩塊ROG Logo銘牌貼。
但是ROG團隊在開發硬殼包時,由於考量到配件太多,可能導致包包過於肥胖,所以最終的版本,只能帶著Spatha與一條USB線材,而充電底座則會塞不進來。

↑ 包包內的配件。

↑ 外出時,只能帶著Spatha與USB線,無線底座則會無法塞進來。
微動可換 真‧ROG‧電競鼠
自Gladius開發出,微動底座之後,可更換微動開關的設計,已成為ROG電競滑鼠的DNA,對於熱血玩家來說,一隻滑鼠用到連點、觸發模糊時,代表著其微動開關的壽命已不久矣,要不換一隻新滑鼠,不然就只能送修或者找朋友幫忙解焊微動開關,換上新的開關之後又是好漢一條。ROG團隊就是看到這點,玩家對於用慣滑鼠的握感之後,還是想要繼續使用,因此開發出微動開關底座,方便玩家在微動開關壽終正寢時,可以自行更換開關,來延續滑鼠的壽命。
除了延壽之外,也可以讓玩家嘗試不同微動開關所帶來的按壓手感的差異,就像是訪間一致公認的「日製Omron D2F-01F」微動開關,除稱的日製灰點,有著按壓手感更為明確、段落分明的特色,比起廠商喜愛的Omron D2FC-F-7N (20M),只有在開關壽命上贏過日製灰點值得讚賞;若使用ROG滑鼠,建議可以拆開上蓋後,左右鍵放著不同的開關,把上蓋闔上後(緊密闔上,否則差1mm手感也會不同),試著按壓不同的按鍵,方能感受出微動開關的差異。
替Spatha更換微動開關也相當簡單,在滑鼠底部有4個螺絲孔,使用橡膠墊蓋住,打開後使用配件提供的星形螺絲起子,就可以將4顆螺絲鬆開,接下來就能打開滑鼠上蓋;由於Spatha內部機構較複雜關係,就沒有把往下繼續拆了,可更換的左右按鍵,只要把開關往上拔起,就能取出微動開關,這時只要替換上想使用的開關即可,但要注意開關的觸發點要朝著滑鼠前方,再放下去喔!更換完畢,只要再闔上上蓋(注意要確定上蓋密合後再鎖上螺絲)、鎖上螺絲後,就可以感受不同微動開關帶來的手感差異了。

↑ 由於不同地區的安規,所以Spatha採用星形螺絲,使用配件提供的螺絲起子即可鬆開螺絲。

↑ 接著再把上蓋給打開,就能看到Spatha內部的電路板,以及左右鍵的微動開關。

↑ 出廠安裝的是Omron D2FC-F-7N (20M)微動開關(白點),另外在配件中的則是日製Omron D2F-01F(灰點),各位可自行更換微動開關,來試試不同的按壓手感。

↑ 當然市面上有著眾多型號的微動開關,各位可自行測試,但需要注意的是有些開關針腳為波浪形,或者在尺寸上有著些微差距,都有可能導致最終手感的改變,而ROG團隊測試過支援的型號如下,請各位參考。
ROG微動底座支援之微動開關型號:Omron D2F 系列:D2F, D2F-F, D2F-01, D2F-01F;Omron D2FC 系列: D2FC-3M, D2FC-F-7N, D2FC-F-7N(10M), D2FC-F-7N(20M)。
無線雙模 隨機應變
或許會有玩家好奇,為何無線滑鼠還要具備有線模式呢?若我們使用科學的方式,對有線與無線模式的滑鼠進行量測,肯定能測出兩者之間那些微差異,且在遊戲的世界中,差個1秒可能就是輸跟贏的差別,因此高階無線滑鼠都會提供有線模式,讓玩家可自行切換使用模式。但誠實的說,筆者自身在使用下,其實並沒有辦法明確的分辨出有線、無線的差異,大腦的知識告訴我肯定有差,但是手的操作卻感覺不出來,因此筆者在測試Spatha時,不論在工作或者遊戲中,都是採用無線模式來使用,只要習慣Spatha的手感與重量後,還是能在遊戲中獲得勝利。
而無線雙模的另一個好處是,當無線滑鼠用到沒電時,可以瞬間變成有線滑鼠,不僅可以繼續使用還能順便充電,這也是無線雙模的優點之一,永不擔心滑鼠沒電就無法使用的問題。而筆者習慣是,下班就把Spatha放在底座上充電,而隔天一早來就又是滿滿電力繼續使用。

↑ 只要連接著USB,在充電時也會有RGB燈光的效果。

↑ 有線使用時也可以替滑鼠進行充電,讓滑鼠不怕沒電無法使用。
軟體一統 ROG Armoury
軟體設定方面,則是使用「ROG Armoury」,來控制Spatha的各式功能,當然Gladius與Sica也是採用相同的軟體來設定。在滑鼠按鍵的介面中,可以依據左手邊不同的設定檔來設定功能,而設定檔的切換按鍵,則標示在軟體下方,例如滾輪後方的DPI按鍵 + 左側第三排第一顆側鍵,就能快速切換設定檔,或者直接透過軟體來切換也沒問題;這些設定檔,也可以按下連結按鈕,來指定給不同的exe程式或者遊戲,來達到自動切換的目的。
而按鍵設定中,則分為俯瞰與側面兩邊,上方可設定第1~6與第13、14顆按鍵的功能,而側面按鍵則是第7~12顆按鍵,除了第一顆滑鼠左鍵為固定之外,其它按鍵都能自指定,滑鼠功能、巨集或者鍵盤功能…等。
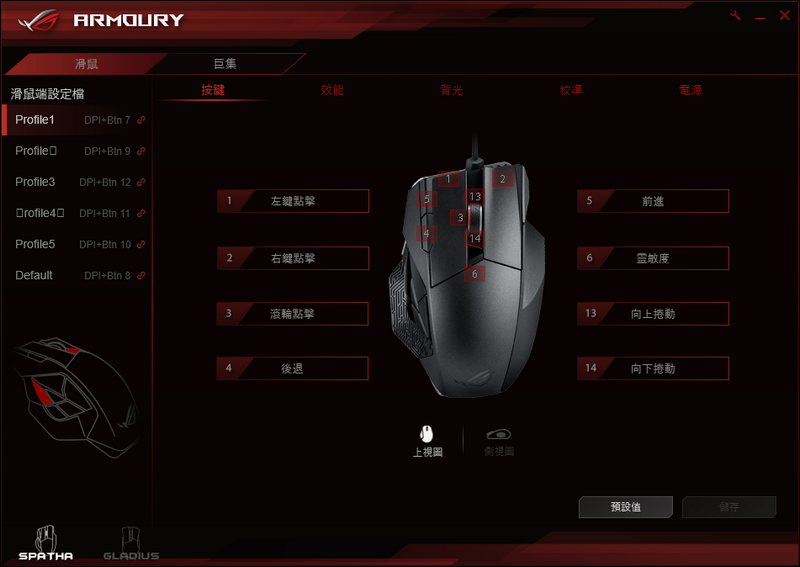
↑ 滑鼠按鍵設定。
接著效能設定,可以設定兩組靈敏度,透過按鍵後方的背光亮、滅來提示,若不需要這功能則可以兩組都設定同樣的靈敏度即可,除了靈敏度之外,像是直線修正、加速/減速都能自行調整,比較特別的是輪詢率(回報率),分成無線模式跟有線模式,無線最高使用到1000Hz,而有線最高則可以開到2000Hz,但老實說1000Hz已相當夠用了。
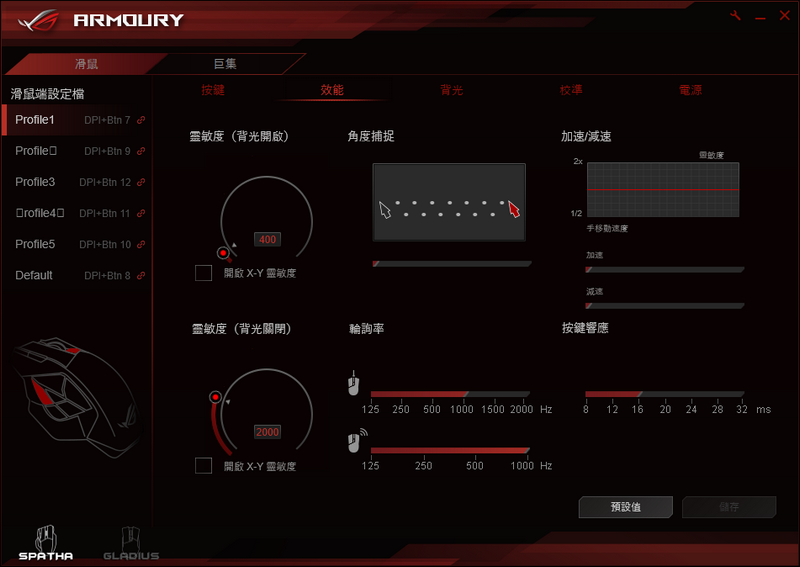
↑ 滑鼠效能設定。
自於滑鼠背光設定,則可以自訂有線、無線模式下的亮度,以及同步三區域的燈效與顏色,三區域分別是滾輪、左側側鍵區與鼠尾上的ROG Logo,可以分別設定三個區域不同的效果與顏色,也可以使用同步設定的方式來調整。特效則有恆亮、呼吸、多彩循環、隨機、觸發與電量顯示的功能,當然也可以設定成用顏色來區分設定檔,想要什麼燈光就來自己控制。

↑ 背光模式設定。

↑ 設定完後,按下儲存即可更新滑鼠設定。
校準設定,則可以讓玩家校準表面,若是在使用Spatha感覺操作上有點不順,或者滑鼠不太聽話,有可能是表面材質的關係,這時可以開啟校準後選擇手動校準,這時請在你的表面上移動滑鼠,而滑鼠偵測完畢後就會順暢許多。另外,有抬鼠習慣的玩家,也可以自行微調工作高度,但若設定太高導致滑鼠偵測不到無法移動時,按下滑鼠左鍵與滾輪後5秒鐘,工作高度就會改為預設。

↑ 滑鼠校準設定。
電源頁面中,則可以檢視目前Spatha的電量,以及設定無線模式下的自動待機時間,以及當電力低於幾%時透過燈光閃爍來通知。自於電量測試,筆者自身是早上9點開始上班時有著99%的電量,一直使用無線模式,燈光最亮的狀況下,使用到下午5點時已來到55%的電量,簡單換算之下,無線模式少說也有8小時以上的使用時間,當然這根據各位使用的方式、操作的軟體有些微差異,數據提供給各位參考。
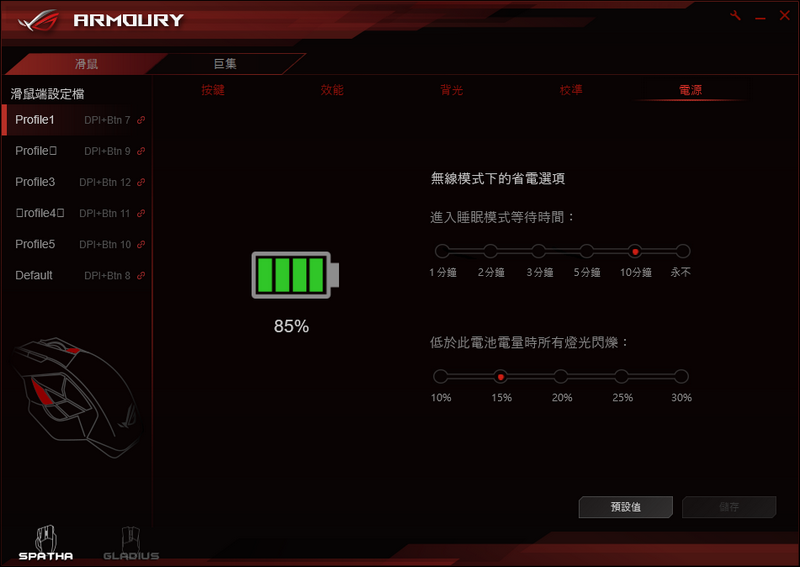
↑ 電源顯示與設定。
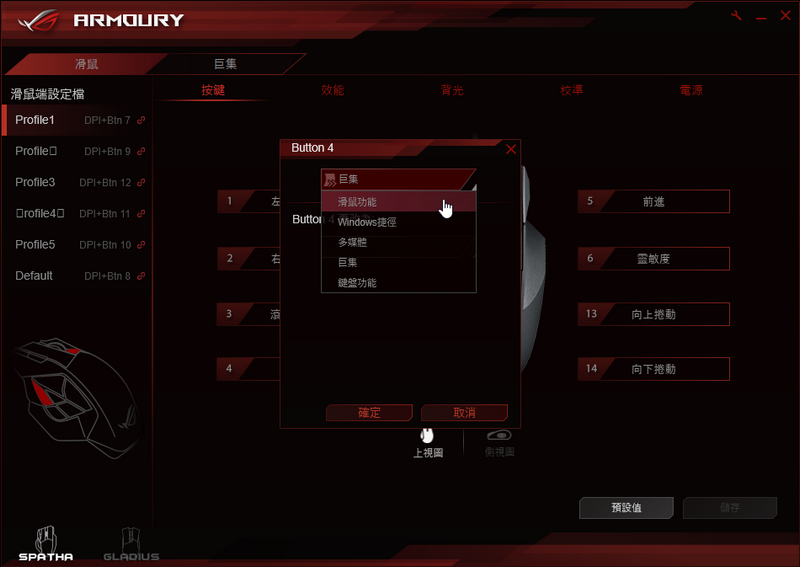
↑ 按鍵自訂之功能。
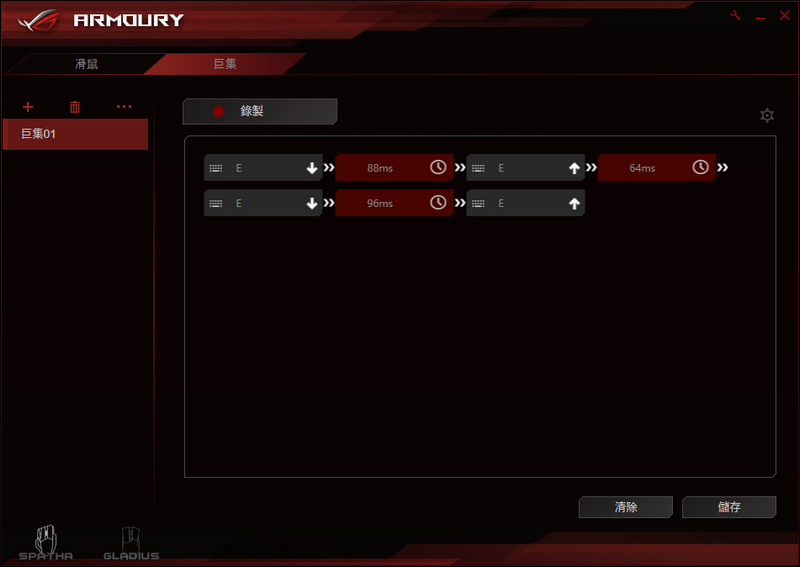
↑ 巨集錄製。
總結:相信各位對於Spatha的外型已有所認識,從Gladius、Sica到這隻Spatha,在外型上都有著不同的調性與定位,Spatha的旗艦功能與其霸氣的外型相呼應,左側鍵的眼睛造型更是特別;握感上,大型鼠的舒適服貼握感也相當不錯,最可惜之處莫過於過重的體重,175g的重量算是鼠界的重量級選手,雖說Spatha重手但只要習慣後,搭配適當的靈敏度調整,還是能隨心所欲的操作。
Spatha的問世,讓ROG電競滑鼠由低至高都有不同的產品可以上陣,而更換微動的設計,不僅可以延續滑鼠壽命,也讓頂級玩家能更換不同的微動開關來使用,更將成為ROG電競滑鼠的DNA。整體來看,過重的重量將會是Spatha最大的遺憾,但只要習慣後還是能隨心所欲地操作滑鼠。
價格方面,Spatha定價是$179.99美金,台灣定價應該會是5,490元,價位上確實屬於高階旗艦款的價位,與Razer Mamba、SteelSeries Sensei Wireless與Logitech G900…等高階鼠相同定價,自於孰高孰低已不是重點,會願意買這麼高價位周邊的玩家,在自己心中肯定有喜歡的品牌、手感與外型,只要挑你覺得最合你手的品牌即可,而品牌只要能端出嘔心瀝血之作與獨有的功能,肯定能獲得玩家青睞。
規格
連接:無線RF 2.4G / 有線USB 2.0
感應器:8200dpi 雷射感應器
追蹤速度:150ips
追蹤加速:30g
回報率:2000Hz有線模式、1000Hz無線模式
微動開關:Omron D2FC-F-7N (20M) / Japanese-made Omron D2F-01F
線材:2m USB編織線 / 1m USB一般線材
尺寸:L 137 x W 89 x H 45 mm
重量:175g
保固:1年
華碩電腦股份有限公司
tw.asus.com
0800-093-456
臉書留言