製作酷炫影片不求人完整認識常見影像編輯軟體

正在翻電腦DIY的你,是不是也習慣用影像來記錄生活點滴?數位相機日趨普及之後,相機除了拍照之外,同時也具備HD高畫質錄影功能;數位影像技術的發展,到現在連手機、平板等行動裝置,
對影像記錄的支援性也都越來越高。 拍照、錄影、再分享,似乎也已經成為每天的例行公事。但是如果想要製作獨樹一格、別出心裁的作品,就必須透過影像編輯軟體的幫助啦!也許會有不少人認為,影片製作是一門很專業的功夫,不是普通人學得來,其實不然。這次特別企劃裡,小編將完整介紹幾種常見的影像編輯軟體,從入門到專業,讓您可以更清楚了解,如何依照需求來選擇影像編輯工具。
█ 影像編輯其實很簡單
先來聊聊題外話,之所以會想做「影像編輯」這個主題的特別企劃,是因為前陣子在PTT上遇到一位網友(俗稱鄉民)在板上求救,問廣大的鄉民能不能教他製作影片,因為這位鄉民家中有長輩過世,他想要親手替長輩製作一支回憶錄,希望能在長輩的最後一場典禮上盡一點心意。小編看到他的留言之後深受感動,便主動與他聯繫,透過幾次信件往來,先瞭解他的需求及想法,再提供一些軟體工具和建議,並協助他解決在製作過程上所碰到的問題。中途他也有考慮過放棄,乾脆花錢給坊間專業公司處理,但是短短5分鐘不到的影片,隨著素材、樣式的不同,加上只剩下兩三天的製作時間,不同廠商的價格從數千元喊到一萬多塊都有,對於還是學生的他來說負擔相當大,這也更堅定了小編一定要幫忙到底的決心!最後,追思影片如期完成了,這位鄉民的家人也向小編表示了他們全家人衷心的感謝。從那個時候起,小編便暗自下定決心,有機會一定要把「基礎影像編輯」這門學問,透過「電腦DIY」這塊響亮的招牌,讓更多人知道,影像編輯其實很簡單!
● 什麼時候需要影像編輯
影片,可以同時傳遞影像與聲音兩種類型的訊息,也是一種最容易讓受眾產生感動、共鳴的媒介。影片的渲染力有多強大,問YouTube最清楚,自從2005年4月,YouTube提供線上免費收看視訊,以及無限制上傳影片供人點閱分享,世界各地開始颳起瘋狂的影片風潮。Google發現之後,也覺得這是一股不容忽視的熱潮,在2006年底,決定以16.5億美元的高價收購YouTube。
除了YouTube之外,當時爆紅的部落格「無名小站」也支援影音分享的功能,其他像是痞客邦、蕃薯藤等知名部落格也都紛紛跟進。有了這麼多分享影片的平台,更重要的當然就是影片來源!除了數位相機普及之外,手機加入錄影功能也是一個很大的原因。從此,數位影像記錄開始變的簡單,而且人人都具備錄影的工具。

圖 / 世界第一支具備動態錄影功能的行動電話,NOKIA 3650。圖片來源:NOKIA
俗話說「先求有,再求好」,數位影像記錄的風氣開始流行之後,慢慢地便開始產生了「後製」的需求。所謂的後製,就是在原始影片拍攝完之後,將單個或數個影像檔案,進行合併、分割、調整、美化等動作,或是在影片上增加標題或字幕,在兩段影片間放上轉場特效,諸如此類的後續加工動作,都能稱做是「後製」的一部分。
不只影片可以進行後製,一連串靜態的照片,經過影像編輯軟體加工之後再匯出,也可以變成一段動人的短片。舉例來說,近年來如果有親友結婚的讀者朋友一定知道,婚禮現場肯定少不了婚紗照的展示,如果婚紗照像Powerpoint一樣一張一張放,豈不是顯得太無趣、太單調。這時候婚紗業者就會幫新人將所有的婚紗照放進影像編輯軟體加工,放上美美的開頭、每張照片都搭配夢幻的轉場特效,佐以浪漫的背景配樂,然後跟新人說,這支影片價值幾千又幾千。恭喜你現在正在看我們電腦DIY,看完小編這篇特企之後,不要說未來有機會可以省這幾千塊,搞不好還可以靠接簡單的影片製作來賺點零用錢都行呢!
● 影片製作流程介紹
1.搜集影片素材

圖 / 影片製作就像做菜一樣,素材除了影像檔案之外,為了增加影片的豐富性,照片、圖示、文字、
音樂、音效等,都可以當成影片製作的元素。通常小編都將這道程序稱做是「買菜」!
2.匯入素材
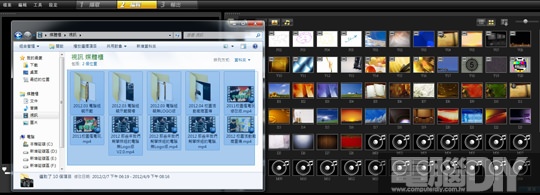
圖 / 出去玩拍了數百張照片,要製作影片的時候不可能全都放進去,這時候就必須經過挑選;影片的
話也一樣,很多段短片想要集合成一支完整、有故事性的成品,也是必須先去蕪存菁,才能在有限
的時間裡,呈現出分秒都精彩的作品。這就叫做「洗菜」。
3.製作影片
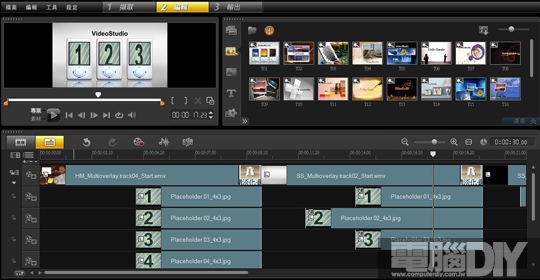
圖 / 挑選好素材之後就可以來炒菜了!只需要照原先計畫好的順序,依序將照片、影片、音樂等素材拉
進編輯軌裡,再佐以轉場特效和音效等調味料,一道可口動人的影片佳餚就大致成形了!說起來簡單
,這個步驟通常花費的時間也最長,炒菜的功力,也就是影片製作的能力和作品的創意,主要也是在
這個步驟上分出高下!
4.匯出影片

圖 / 最後一道程序小編稱做是「上菜」,也就是匯出影片,檔案格式和解析度的選擇,會影響到成品匯
出所需時間和影像品質,這也跟硬體的效能有很大的關係,如果很舊的硬體,千萬不要逼它匯出
Full HD的解析度,難保不會發生前功盡棄的悲劇!再者匯出解析度的選擇也必須跟訊源做搭配
,如果素材都是640×480的低解析度,你非逼它匯出成Full HD的1920×1080,那麼原始素材
被放大輸出之後,影像清晰度就會大大降低。
█ 常見影像編輯軟體介紹
正所謂「工欲善其事,必先利其器」,影像編輯軟體那麼多,可不是每一種都適合所有人來用。有的軟體功能陽春,不過足以應付簡單的大量照片變影片,想學也比較快;厲害一點的工具功能強大,但是介面繁複,軟體視窗打開就想關起來,那種就讓專業的去用就好(而且專業的影像編輯軟體都不便宜)!現在就讓小編來跟大家介紹一下,幾款比較常見的影像編輯軟體。
● Windows Live Movie Maker
Movie Maker是一款免費內建於Windows作業系統下的基礎影像編輯軟體,從最長壽的作業系統Windows XP時代,就開放免費下載或內建,小編就是從這套軟體開始接觸影像編輯的(遠目)。不過早期的Movie Maker影音格式支援限制多,功能也較陽春,靈活性稍嫌不足,說實話,用起來的確有點綁手綁腳的感覺。後來作業系統改朝換代,Movie Maker也整合進Windows Live程式集裡面,在功能方面有了很大的進步,介面…就見仁見智了!
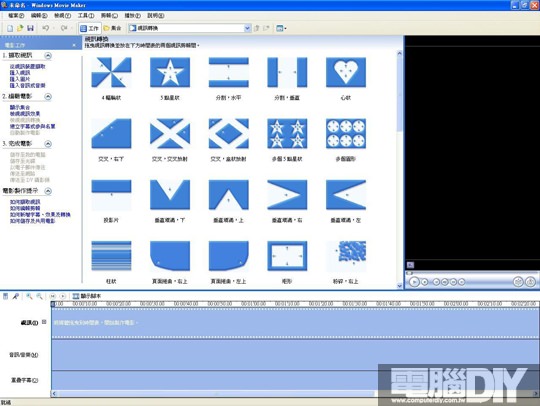
圖 / XP時期的Movie Maker就像一般影像編輯軟體的簡易版,介面再更簡單一些。
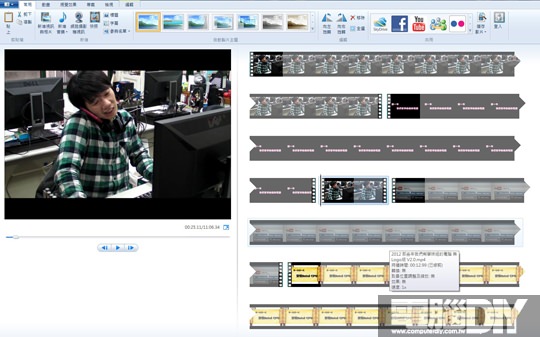
圖 / 新版的Movie Maker功能提升許多,介面也大改版。
升級後的Movie Maker除了介面大變身之外,最明顯的差異就在於影像格式的支援,以前只支援MPEG、AVI和WMV等不到10種影像格式。隨著更多新的影像編碼技術出現,面對多到數不清的影像格式,以前想要用舊的Movie Maker來編輯影片之前,必須先花一番功夫將影片轉檔,實在不是很方便。現行的Windows Live Movie Maker便大大改善了這個問題,支援格式一口氣提升到將近30種,想用來編輯一般常見的影像檔案,幾乎不成問題!不過Real media公司制定的rm和rmvb不知道什麼原因,沒有跟任何一間影像編輯公司軟體合作,所以如果想編輯rm或rmvb,都得在網路上尋找專門編輯rm的工具,或是先將影片轉檔。
Windows Live Movie Maker的編輯流程跟前面講的一樣,也是先匯入、再編輯,完成之後再輸出。不過編輯介面大不相同,看不到傳統的時間軸,而是把編輯中的影像或照片用縮圖的方式呈現。也不需要先把所有素材先匯入專案檔裡,因為所有素材就是存放在電腦裡的資料夾,想編輯什麼就先開啟資料夾後,直接拖曳進編輯區,就能完成匯入的動作。這個方式的優點在於整個編輯介面可以更加簡單,就只有預覽畫面和編輯內容,也有足夠的空間讓預覽畫面可以放更大一些;但是如果素材來自於不同的資料夾,就必須一直切換。所以如果想簡化編輯流程,建議可以先將已經挑選過的素材放在同一個資料夾中,再依序匯入。
功能列的部分有點類似Microsoft Office,所有功能都橫列在編輯視窗的上方,包括製作標題、輸入字幕、新增影音素材等。在工具列上可以看到一個「動畫」功能,這邊指的不是可以製作平面動畫,而是可以在影像素材上增加一個生動的轉場特效。加入特效之後還可以進一步控制特效持續的時間,時間的長短代表特效的速度,使用者可以依照不同的內容編排或音樂節奏來自行調整。在動畫功能旁邊的「視覺效果」功能,則是可以在素材上加入單色、復古或是馬賽克模糊等濾鏡效果。使用的方式也很簡單,只要先將想加入特效的片段分割出來,先點選這個片段,再到工具列選擇想加入的效果,選擇的過程只要將游標移到不同的特效上,在預覽畫面就可以看到特效套入之後的感覺怎麼樣;決定好之後按下滑鼠左鍵,不管想加入特效還是視覺效果,簡單搞定。
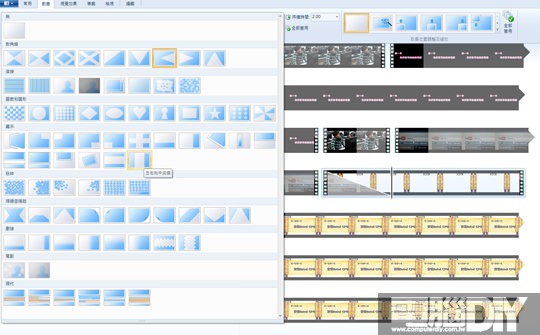
圖 / Windows Live Movie Maker內建有多種動畫特效,用來讓作品更加生動、豐富。
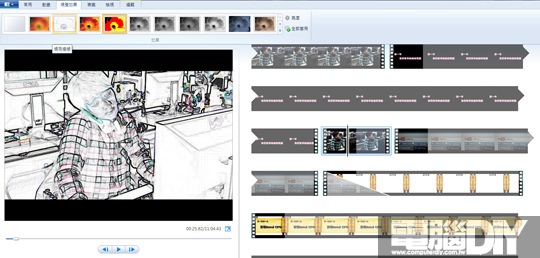
圖 / 只要將滑鼠游標移上去,就能預覽特效和濾鏡效果,決定好之後按下左鍵即可。
完成編輯的動作之後,Windows Live Movie Maker可以直接將成品上傳到YouTube或SkyDrive這些網路分享空間,或者可以選擇燒錄光碟或匯出成檔案。如果要匯出成檔案的話,Windows Live Movie Maker還很貼心地依照素材的解析度,提供建議匯出的解析度設定,如果想自訂參數的話也可以。不過匯出的檔案類型沒得選,只有微軟自家開發的wmv一種,功能齊全,又免費…就不要挑剔了!
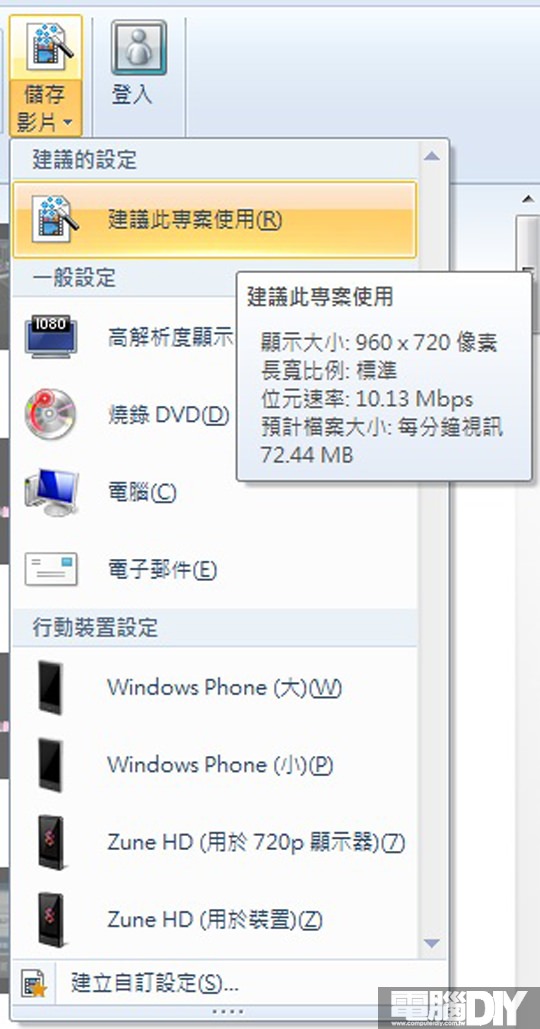
圖 / 匯出選項清楚明瞭,不知道怎麼選,直接用建議的設定就可以!
● CyberLink 威力導演10
CyberLink,也就是訊連科技,是正港的台灣品牌,憑藉著旗下各式數位影音編輯及多媒體應用軟體在全世界發光發熱,說他們是軟體界的「台灣之光」,真是名符其實呀!這邊要介紹的主角「威力導演」,就是CyberLink在影像編輯領域裡開發的產品之一,發展至今已經超過10年的光景,去年底才發表了最新一代的威力導演10,強調匯出快速、3D影像編輯、2D轉3D技術,以及內建超過300種特效工具,搭配免費的素材分享平台DirectorZone,就能有取之不盡、用之不竭的影像素材可以使用;如果訂閱訊連科技的電子報,每個禮拜還會主動通知你有哪些新的素材更新。
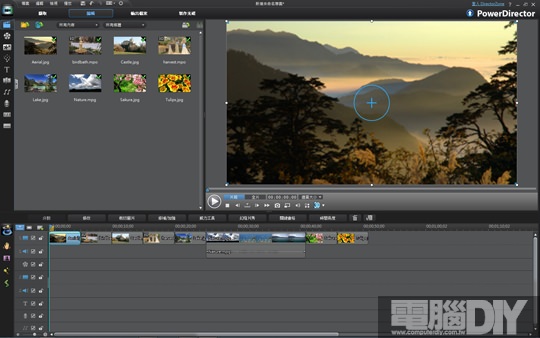
圖 / 清楚易懂的操作介面,也是威力導演的一大優勢!
使用威力導演10來製作影片,流程基本上是都一樣的,會先開啟一個空白的專案檔,只要將挑選好的素材匯入素材庫,再按下「儲存專案」,就算沒有一口氣完成影片,下一次開啟專案,已經匯入的素材和編輯進度,都會妥善保存下來。威力導演10所支援的影音格式相當廣泛,除了一般常見的影音格式沒問題之外,有鑑於數位單眼的普及,而且新款機種都具備了HD高畫質的錄影功能,所以最新的威力導演10,也支援Canon、Nikon等知名數位單眼品牌的獨家影像規格;除了對數位影像檔案有強大的支援性,威力導演10還可以直接從影像擷取裝置匯入影像,像電視卡、視訊或是數位攝影機等,可以編輯各種類型的數位影像。
▲ 靈活運用影音軌編輯影像
進行影像編輯的過程,其實沒什麼絕竅,就是將素材依序拉拉拉拉進下方的時間軸就對了!威力導演10的時間軸有個相當驚人的功能,就是可以增加音軌和影軌各100軌,這應該是相當夠用的數量。可以編輯的影音軌數量充足,在編輯影像的時候就可以保有更大的靈活性!在底層的影片或照片和背景音樂各佔去一個編輯軌之後,還能有足夠的空間另外加上文字、圖示、音效等素材,讓創意發揮不受侷限。
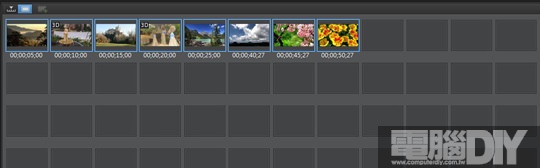
圖 / 時間軸的呈現也可以切換成用縮圖預覽的「腳本模式」,不過在這個模式下只能看見所有影音軌
合併呈現後的樣子。
有多層影音軌編輯的功能,除了可以放上更多元的素材,透過威力導演10內建的強大功能,還能變化出更多有趣的創意作品。例如說手繪功能,透過多種筆刷類型,可以在影片中增加塗鴉素材,讓作品更有自己獨特的風格。還有影片去背合成功能,只要影片背景顏色單純、接近,就可以透過去背的方式讓背景變成透明,再將喜歡的風景圖片或影片放到下一個編輯軌,兩軌的影片就可以同時呈現,專業的合成影像也能自己動手DIY。
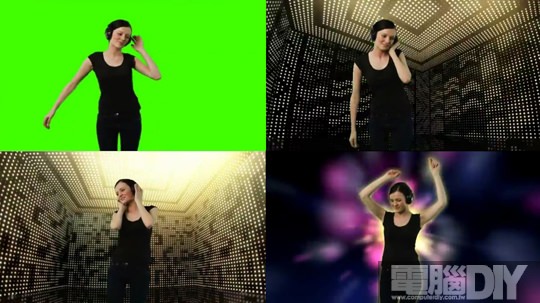
圖 / 多層影軌的編輯功能,讓影像創作有更靈活發展的空間和創意。

圖 / 多層影軌的編輯功能,讓影像創作有更靈活發展的空間和創意。
▲ 善用關鍵影格
區分專業軟體和簡易軟體的差別,有一個很重要的關鍵功能,就是「關鍵影格(keyframe)」!所謂的關鍵影格,指的是可以任意在某一個時間點,設定動作參數的功能。可以用來改變物件的位置、尺寸、角度、透明度等基本參數,也可以套用在轉場特效的出現時間或是效果的程度,就連聲音也可以利用關鍵影格來增加豐富性。善用這個功能,就能讓影片的內容瞬間增加無數種變化,是一個相當靈活的功能。
在威力導演10裡面,就具備有關鍵影格的功能,不過功能名稱有點不一樣,這邊稱做「關鍵畫格」,指的是相同的東西。只需要在想編輯的物件上按右鍵叫出隱藏功能選單,再從中選擇「編輯片段關鍵畫格」,就可以針對這個物件的色調變化、亮暗程度、尺寸大小等眾多項目,進行不同的變化設定。如果不小心設了太多關鍵畫格,一下子搞不清楚,可以直接按下回復預設值的按鈕重設。
舉例來說,如果你希望一段影片呈現閃爍的效果,但是找不到現有的特效套入,就可以透過關鍵畫格的功能,在「片段屬性」底下的「不透明度」來設定忽明忽暗的視覺效果。甚至在聲音編輯軌的地方,也能使用關鍵畫格的功能!
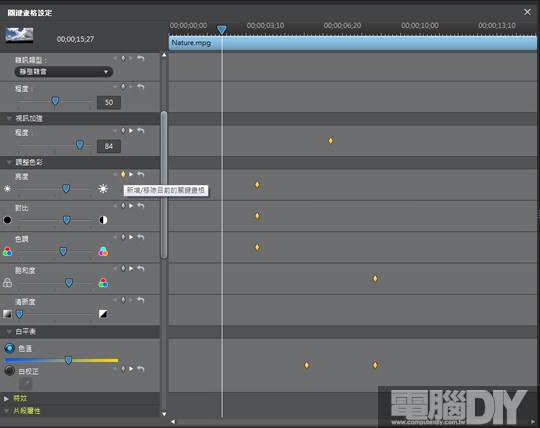
圖 / 靈活運用關鍵畫格功能,可以讓作品變化無窮。
● Corel 會聲會影X5
Corel是世界前十大的知名軟體公司,旗下產品涵蓋平面繪圖設計編修、影像編輯播放及文書處理工具等;也許有的人會擔心,這樣一間加拿大公司,出版的軟體會不會都只有英文介面?這倒是多慮了,Corel產品遍佈全球70多個國家,在歐美、亞洲均設有分公司,產品也都具備多國語言,其中當然少不了繁體中文!
這邊要跟大家介紹的影像編輯軟體會聲會影,剛開始並不是Corel的產品,而是由另一個台灣軟體之光「友立資訊」所研發。不過2005年友立資訊和美商英特維(InterVideo)合併,隔年Corel又把英特維給買下來,所以2007年推出的會聲會影11,是友立資訊最後一個冠名產品,之後所推出的新軟體,都是冠上「Corel」的品牌名稱;表示版本的方式,也從原本的阿拉伯數字,改成X2、X3…一直到現在最新的X5。

圖 / 友立資訊Ulead,就保留在你我美好的回憶裡吧!
▲ 範本素材豐富
會聲會影X5的操作介面跟威力導演10有幾分神似,一樣看得到預覽畫面、素材區和時間軸三大區域,只是在預設的情況下,上半部預覽畫面和素材區跟威力導演10的位置剛好相反,不過會聲會影X5可以自由調整每一個工作區的大小和位置,所以如果你有雙螢幕,想把預覽區放到第二顆螢幕用全尺寸來看也OK。另外還有一個最明顯的不同,就是開啟新專案之後,就可以看到素材區裡已經準備好滿滿的素材,包括影像、照片、音樂等基本素材。光是使用這些專業素材來搭配組合,加上自己原創的影像,就足夠讓作品增添不少專業氣息。
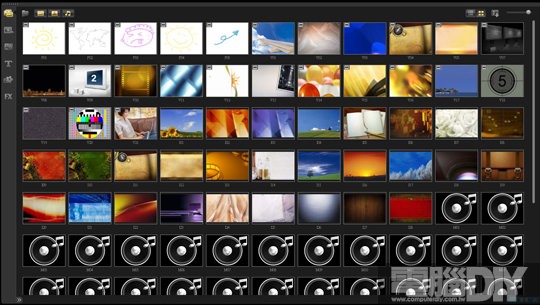
圖 / 操作介面一樣可以看到預覽、素材和編輯三大區域,不一樣的地方在於素材區預設就相當豐富。
除了豐富的素材可以靈活搭配運用之外,還有許多完成度已經將近九成的範本可以選擇!只要點選素材區的第二個分類項目「快速範本」,就可以看到會聲會影X5替使用者貼心準備好的眾多範本,挑選好之後拉進編輯軌,這個範本裡所有的影像、圖片、音樂素材就會一軌一軌分開,這時候只要在素材上按滑鼠右鍵,選擇「取代素材」,再依資料夾路徑選擇會聲會影X5有支援的影音檔案進行替換,一個完整、專業的作品就這麼完成了!
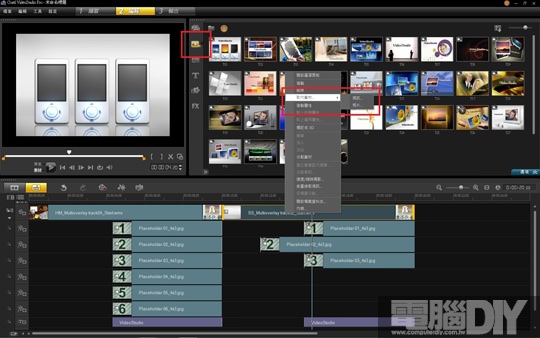
圖 / 影片製作超簡單,1.選擇範本 2.替換素材 3.匯出影片,搞定收工!
利用替換範本素材的功能來製作影片,對影像編輯初心者來說實在相當便利,如果想從無到有全部自己製作,當然也不成問題。甚至覺得自己做的作品還不錯,以後還能沿用或者分享給朋友,那麼也可以將自己製作的專案檔匯入進範本庫裡,以後要製作類似的作品,就不需要從頭開始,只要開啟之前的專案,再替換掉不同的素材就可以了!
素材的豐富程度可不僅止於影音的部分,就連字幕都相當厲害,結合各式各樣的字幕特效,加上字型大小、顏色變化、角度調整等靈活性十足的參數調整,讓使用者在安排字幕的時候,可以輕而易舉做出猶如電影字幕般的專業效果!
▲ 多款專業插件 玩家也能變大師
在會聲會影X5底下,除了增加HTML 5影像製作、PaintShop pro多圖層圖檔直接匯入及螢幕錄影擷取等新功能之外,最令人讚賞的就是附贈多款最新版的影像後製界知名特效插件,像是Boris Graffiti 5.4版、NewBlue TitlerEX兩款字幕動畫特效,可以在影片中加入創新、精緻的標題字樣,還可以加上不同的表面材質,做出3D效果的文字;還有proDAD RotoPen手繪動畫設計,可以在影片上加入手繪線條,搭配交通工具或筆的圖示,簡單繪製出移動路徑或手寫文字的效果。
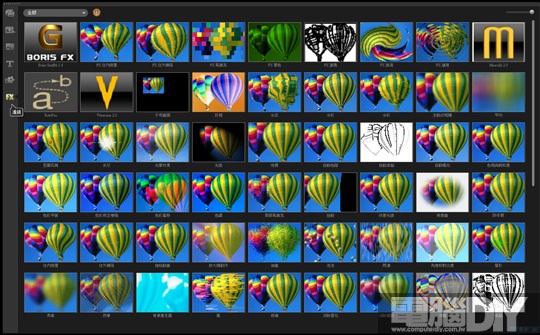
圖 / 內建多款特效濾鏡,甚至還附贈知名電影特效插件。
還有一個實用性超高,也是小編特愛的一個功能,就是proDAD Mercalli SE影像晃動消除功能!隨手用手機、相機錄影已經不是什麼大新聞了,但是裝置越小,越難拿穩,所錄製出來的影片總是搖搖晃晃,看久都暈車了,但是也不可能隨身攜帶腳架呀!沒關係,只要用proDAD Mercalli SE這個功能重新運算一次影片,影片馬上變成四平八穩,看到都不敢相信那是你自己原本拍的。想知道效果多顯著嗎?小編隨機到Youtube上抓了一支日本職棒開球的影片,從拍攝的角度來猜測,拍攝者應該是坐在中右外野的方向,使用高倍率變焦的鏡頭來拍攝,可想而之會有多晃。用proDAD Mercalli SE處理之後的成果,請到Youtube搜尋「電腦DIY影片晃動消除測試」!

圖 / 快到Youtube上親眼看看Mercalli有多厲害!
█ 專業影像編輯軟體
前面提到的幾個編輯工具,都是比較偏家用型的入門影像編輯軟體,儘管功能都相當齊全,操作介面也平易近人,但仍然與專業軟體存在一段落差。專業軟體與家用軟體最大的差異,當然不是影像格式支援度,或是特效素材庫的大小,關鍵是在於自主性!同樣的功能,可能每個軟體都會有,但是在專業軟體裡,就可以在功能底下進一步做細微調整,呈現出效果裡細緻的不同;就算沒有套裝好的模組功能,也能透過其他不同的調整項目來達到預期的效果。因為每一位專業的影像編輯人員,都要具備把導演腦海裡的畫面呈現出來的功力,但是導演的想法天馬行空、無邊無際,如果工具沒有強大的自主性,萬一畫面無法呈現導演要的感覺…那就更不用說感動每一位觀眾了!專業軟體其實列舉出來也不少,像是蘋果電腦獨有的Final Cut、Sony Vegas、Edius和Avid等,每一個軟體在影像編輯界都是赫赫有名,如果想吃這口飯,至少得專精上述其中一種才行。這邊我們選擇專業軟體中,可見度最高的Adobe Premiere Pro來跟大家介紹。
● Adobe Premiere Pro CS6
Adobe公司所推出的CS系列軟體,指的是Creative Suite,創作套件的意思,日前也發表了最新版本CS6,本刊在後面「行家出手」的單元裡,有針對CS6做較完整的介紹,這邊我們單獨來聊聊專門處理影像編輯的Premiere Pro就好。打開Premiere Pro的全新專案,會看到所有的功能選項都是文字,當然,官方有多國語言的版本,只是小編用來測試的是英文版而已!全文字的操作介面,優點是簡約、清楚,但實在不太友善,不過這也能顯現出,Premiere Pro是一款功能取向的軟體。
在Premiere Pro開啟一個新專案之前,需要先選擇專案的比例,也就是說想製作4:3或16:9的影片,必須一開始就先決定,之後編輯的過程中都無法更改。再來看主要功能視窗的分配,首先會發現有兩個預覽螢幕,左邊那個是用來預覽素材和特效參數調整,右邊的則是預覽時間軸上的畫面,另外還有兩個小的,一個是影音轉場特效列表和已匯入素材清單;另一個就很多功能了!像是每一個步驟的歷程紀錄、還有整台電腦的資料夾路徑,可以從這邊直接匯入素材。光看這些功能視窗,就可以感覺到Premiere Pro真是不簡單!不過每個視窗的位置是可以任意改變的,剛剛有說到自主性,不僅是指調整參數的部分而已,Premiere Pro就像會聲會影X5一樣,每一個編輯視窗都可以依照使用習慣來隨意改變位置,對於多螢幕的使用者來說,就可以透過這個功能得到更大、更清楚的編輯畫面。
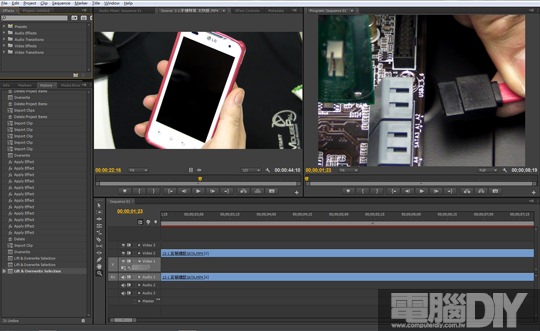
圖 / Premiere Pro CS6的介面只能看到文字和素材的縮圖,用圖示表示的功能只有一小部份。
▲ 功能強大 搭配快捷鍵增加效率
既然是定位在專業軟體的行列,就表示說這是一個可以用來從事商業行為的工具,如果要利用這項技術來賺錢,「效率」,就是一件相當重要的事。Premiere Pro從早期的版本開始,就內建了許多快捷鍵操作的功能,讓使用者一手鍵盤、一手滑鼠,搭配快捷鍵切換,不只工作有效率,看起來也專業架式十足。不過要注意一點,在中文輸入的模式下,所有快捷鍵都無法使用。
|
Premiere Pro 常用快捷鍵一覽 |
|
|
按鍵 |
功能 |
|
Ctrl+A |
時間軸全選 |
|
Ctrl+C |
複製選取物件 |
|
Ctrl+V |
貼上已複製物件 |
|
Ctrl+S |
存檔 |
|
\ |
時間軸顯示全部素材 |
|
V |
移動物件工具 |
|
C |
切割物件工具 |
|
N |
切割in點、out點 |
|
Z |
單位時間放大 |
|
Alt |
單位時間縮小 |
|
H |
平移時間軸 |
|
Space |
播放、暫停播放 |
|
J |
倒轉播放 |
▲ 隨心所欲的調整功能
Premiere Pro沒有數量驚人、樣式花俏的特效或轉場,但是基本的款式絕對都具備,厲害的是每一個特效和轉場底下都有靈活性十足的調整參數,就是只是一個簡單的轉場,透過多種參數設定,依舊可以演變出七七四十九路的招式變化!舉例來說,一個簡單的翻頁轉場,當其他軟體頂多能調整翻頁速度的時候,Premiere Pro硬是多了可以讓你選擇從各種不同的角度翻,不同的特效、轉場都有不同的調整項目。在前面威力導演10有提到關鍵影格讓靈活性大增的功能,Premiere Pro更是讓關鍵影格這個功能發揮到淋漓盡致!除了素材本身的基本屬性,像是透明度、尺寸大小、角度等,其他包括影像色調,甚至是聲音,都可以使用關鍵影格來增添豐富性。基本上想得到的都能辦得到,就算Premiere Pro辦不到,透過Adobe CS6其他軟體的協助肯定能辦到,但是前提是對整個CS6系列工具要夠熟悉!
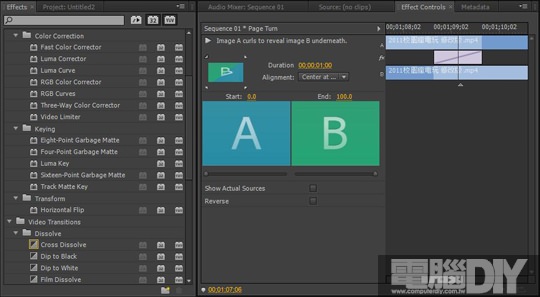
圖 / 影音特效、轉場皆以文字顯示,要拉進時間軌編輯才看得到效果預覽。當年小編可是邊查字典
邊學Premiere的。
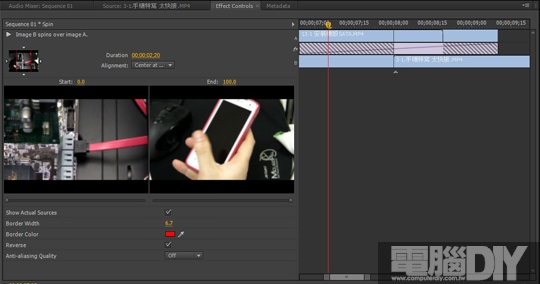
圖 / Premiere Pro CS6在轉場特效也能讓使用者發揮十足的創意
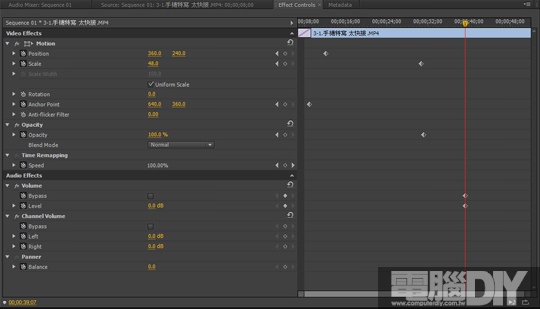
圖 / 能夠靈活運用關鍵影格,是做出獨一無二好作品的重要關鍵!
█ 實測 影片匯出時間大比拼
編輯軟體的功能性固然重要,但是實際匯出成品才是完美的句點呀!這最後一個步驟,悠關整個編輯過程的努力到底能不能結出甜美的果實。加上現在影像編輯軟體都講究「硬體加速」功能,到底是能加快多少,實測過後便分曉!
小編實際拿一段1分鐘AVI的Full HD影片,在Movie Maker底下轉檔匯出成解析度、位元率、每秒格數都相同的wmv(也只能匯出wmv),看看Intel新的Ivy Bridge和上一代Sandy Bridge兩者所花費的時間是否會有明顯的差異;還有如果加上兩大顯示晶片的中階獨立顯示卡之後,對影片轉檔匯出有沒有明顯的幫助!另外三個軟體則是拿同樣的AVI影片,轉檔匯出成目前支援性最高的MP4格式,同樣加入硬體差異來比較匯出的時間長短。
|
測試平台 |
|
|
主機板 |
AsRock Z68 Extreme7 Gen3 |
|
記憶體 |
AMD DDR3 1600 4GB×2 |
|
硬碟 |
Kingston SSDnow V100 128GB |
|
電源 |
SeaSonic X-660 80Plus金牌 |
|
驅動版本 |
NVIDIA 301.24 |
|
Windows Live Movie Maker AVI影片轉檔匯出WMV花費時間表 |
|
|
Core i7 2600(內顯HD 2000) |
Core i7 3770K(內顯HD 4000) |
|
51秒 |
41秒 |
|
Core i7 2600 + NVIDIA GTX 560 SE |
Core i7 3770K + NVIDIA GTX 560 SE |
|
40秒 |
35秒 |
|
Core i7 2600 + AMD Radeon HD 7770 |
Core i7 3770K + AMD Radeon HD 7770 |
|
43秒 |
36秒 |
|
威力導演10 AVI影片轉檔匯出MP4花費時間表 |
|
|
Core i7 2600(內顯HD 2000) |
Core i7 3770K(內顯HD 4000) |
|
32秒 |
39秒 |
|
Core i7 2600 + NVIDIA GTX 560 SE |
Core i7 3770K + NVIDIA GTX 560 SE |
|
25秒 |
22秒 |
|
Core i7 2600 + AMD Radeon HD 7770 |
Core i7 3770K + AMD Radeon HD 7770 |
|
43秒 |
38秒 |
|
會聲會影X5 AVI影片轉檔匯出MP4花費時間表 |
|
|
Core i7 2600(內顯HD 2000) |
Core i7 3770K(內顯HD 4000) |
|
63秒 |
60秒 |
|
Core i7 2600 + NVIDIA GTX 560 SE |
Core i7 3770K + NVIDIA GTX 560 SE |
|
63秒 |
56秒 |
|
Core i7 2600 + AMD Radeon HD 7770 |
Core i7 3770K + AMD Radeon HD 7770 |
|
65秒 |
62秒 |
|
Premiere Pro CS6 AVI影片轉檔匯出MP4花費時間表 |
|
|
Core i7 2600(內顯HD 2000) |
Core i7 3770K(內顯HD 4000) |
|
153秒 |
147秒 |
|
Core i7 2600 + NVIDIA GTX 560 SE |
Core i7 3770K + NVIDIA GTX 560 SE |
|
134秒 |
135秒 |
|
Core i7 2600 + AMD Radeon HD 7770 |
Core i7 3770K + AMD Radeon HD 7770 |
|
150秒 |
134秒 |
從上面的實測結果可以歸納出幾個現象,不管CPU是用新的Ivy Bridge還是上一代的Sandt Bridge,加上一張獨立顯卡,確實對匯出會有一定程度的加強,今天小編只測試1分鐘的影片,所以縮短的時間看起來只有幾秒,如果匯出的影片時間較長,節省下來的時間就更可觀了!而且小編選來進行測試的獨顯,都不是效能驚人的高階卡,而是價格大約四千塊台幣左右的中階卡,就能有明顯的效果。對經常在製作影片或有興趣想在這方面多學習的讀者朋友來說,加裝一張中階獨顯,是值得考慮的選項。
上面的測試僅供大家做個參考,實際的匯出情形,除了跟硬體效能息息相關之外,影像編輯的複雜程度也一個影響因素。如果編輯區裡有很多軌的影像、文字素材,又加上背景音樂、音效,中間還擺了很多炫麗的轉場特效,這樣的內容跟相同長度、單純轉檔的影片比起來,絕對是會花上更多時間的。
█ 影像編輯要注意的事
影像編輯軟體的功能,最基本的就是剪輯影片,還有加入字幕、音樂和轉場特效,將照片製作成動態的slideshow當然也算是基本功能之一。如果只需要用到上述的基本功能,那麼簡易軟體和專業軟體的差異,就感覺不太出來,甚至使用簡單的軟體搞不好還可以更簡化工作程序。所以先瞭解需求,再去尋找適合的工具,這是相當重要的工作;講白話一點,Movie Maker就可以做到很好的事,沒必要花時間去找Premiere Pro來做,下載、安裝、學怎麼用所花費的時間,用Movie Maker都已經做好匯出又喝完下午茶了!
另外我們在進行影像編輯的時候,最怕遇到編輯軟體不支援的影像格式,儘管現在新版軟體的支援性都已經做到相當不錯,難免還是會遇到影片不給編輯的窘境;或者想用簡單的Movie Maker來製作影片,但是又需要匯出成wmv以外的其他格式,這時候就需要一款方便好用的轉檔軟體。來自中國大陸的「格式工廠」,也曾經在本刊的「Download特搜」單元中跟各位讀者朋友介紹過,可以用來轉圖片、轉影像、轉聲音,小編用了這麼久還沒遇過它不能轉的多媒體檔案,而且還可以批次轉檔,一次轉多個檔案!有在玩影像編輯的朋友,準備這麼一個全能的轉檔軟體以備不時之需,讓影像編輯的過程能更順利。

圖 / 遇到影像格式不支援的時候,就需要靠這類轉檔軟體來大力協助!
還有一個關鍵就是在最後匯出的時候,如果匯出的過程軟體會莫名其妙自動關閉,或跳出不明的錯誤訊息,經過反覆檢查都找不出原因的時候,這可能是電腦硬體效能不足的關係!解決的辦法最簡單當然就是升級硬體,主要就是負責運算的CPU和可以提供加速的顯示卡這兩個部分;如果製作的時間緊迫,等不及買零組件來升級的話,建議可以嘗試不同的匯出格式,或者乾脆就降低匯出解析度,這幾種方式搞不好都能解決不能匯出的問題。
● 支持正版 拒絕盜版
前面介紹的四款影像編輯軟體,只有Movie Maker是免費的,但也很明顯可以發現,它是最基礎、最陽春的一款。如果是突然要進行影像編輯的工作,還不確定哪一款比較適合自己,建議可以先下載各家軟體公司提供的30天免費試用版,雖然試用版沒有附贈的插件,但是單就影像編輯軟體本身的功能,都跟正式版的相同,實在不需要去花時間找破解。而且像威力導演和會聲會影,都有提供升級版的優惠價,只要你是上一代甚至更早之前的正版產品使用者,就可以用更優惠的價格購買升級版;同理,如果是從現在的最新版開始購買正版,以後也能用更優惠的價格升級新版。使用正版軟體,不僅可以擁有許多超值的插件,原廠還會提供許多影像編輯的資源給正版使用者,軟體也能即時得到更新,確保使用上不會出問題。至於Adobe的Premiere Pro…如果只是對影像編輯有興趣,沒有要靠這個吃飯,還是玩玩試用版就好。

圖 / 影像編輯軟體都有提供30天完整功能免費試用以及升級版的優惠價
臉書留言