Datacolor Spyder5PRO 螢幕校色器 試用分享 / 色彩校準 專業快速

對於影像工作者來說,除了選購專業的電腦螢幕之外,為了讓工作室的電腦螢幕、筆電,甚至是投影機的顏色一致,肯定會需要螢幕校色器的幫忙。一提到校色器多半都會直接聯想到Spyder這產品,Spyder係由色彩管理領導品牌Datacolor所推出,如今推出至Spyder5的新版本,不僅有了全新的設計,使用上更便利快速之外,更有獨家專利的7色感光元件,與環境光偵測,讓最終螢幕校色後的準確率提升,幫助影像工作者獲得準確無比的精準色彩。
Datacolor Spyder5PRO 螢幕校色器 開箱
Datacolor Spyder5系列總共有三款產品,分別是EXPRESS、PRO與ELITE,其校色硬體相同,但提供的功能與選項有些不同;EXPRESS可提供給玩家入門使用,而專業的設計師或者工作室,則可以選擇PRO或者ELITE的版本,詳細的版本差異,可以參考Spyder5網站下方的產品比較表。
Spyder5硬體採用27 mm測光盤、7 濾鏡/感應器,而以往校色器會有個配重盤,好讓儀器可以掛在螢幕正中央,而Spyder5在設計上,則是更巧妙的運用感應器的鏡頭蓋,當作配重盤來使用,換句話說當使用時打開鏡頭蓋就能當作配重盤來使用,而使用完畢直接蓋上鏡頭蓋就不受灰塵的影響。
此外,Spyder5Pro有環境光偵測的功能,在校色螢幕前先偵測環境光源強弱,來建議最佳的螢幕亮度,讓校色更為精準;另一方面,在軟體的操作變得更容易上手,除了一步一步的指令操作之外,程式還提供互動式說明,可以針對校色設定值詳細的解說,讓操作者能夠清楚了解,每一個步驟的設定用意;而在校色完成後,可以全螢幕的方式檢視校色前後的差異,這真的不比較不知道,原來螢幕色偏這麼多,校色完畢一定要用這功能來重複檢視,才知道Spyder的好。
此次Spyder5的產品包裝,也變得更精簡俐落,打開彩盒後內有感謝卡片,以及Spyder5軟體下載位置,在取得軟體後接下來就跟著軟體,進行一步一步的操作,就能完成螢幕校色的任務。
Spyder5軟體下載

↑ Spyder5PRO的包裝相當精簡。

↑ 內容物主要就是Spyder5校色器,以及感謝卡片,而產品序號則貼在紙盒底部喔!安裝軟體時須輸入序號才可使用。

↑ Spyder5的硬體設計相當特別,透過USB線材將校色器、鏡頭蓋給連在一起,使用時把鏡頭蓋打開就變成配重盤,而使用完畢就在蓋上鏡頭蓋。
手把手教學 校色簡單好操作
安裝軟體時請先不要接上Spyder5的硬體,待安裝完畢後再連接即可。Spyder5PRO的軟體相當容易上手,透過一步一步的教學,讓使用者能快速的完成校色任務。若對設定的選項、功能有疑惑時,在軟體的右手邊有互動式說明,會更詳細的解釋此功能設定的目的,以及建議的設定選項。
開始前有四個選項需要使用者先確定,首先須確定待校色的螢幕,是否以開機半小時以上,達到預熱的效果,接著是確定使用環境中,不要讓燈光直射在螢幕上,此外確定螢幕是否有提供對比、色溫、亮度的控制選項,若有將對比調為預設、色溫調整成6500K、亮度適中,接下來連接好Spyder5就可以繼續前進囉。
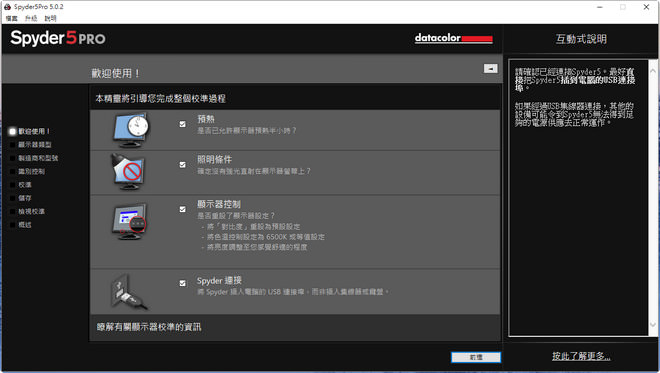
↑ Spyder5PRO校色前,有四個項目需要注意。
EXPRESS與PRO這兩版本,都提供電腦螢幕與筆電螢幕校色的功能,因此這邊選擇預校色的螢幕類型即可。選擇完畢後,軟體會顯示出目前使用的螢幕品牌與型號,確定後就繼續前進。
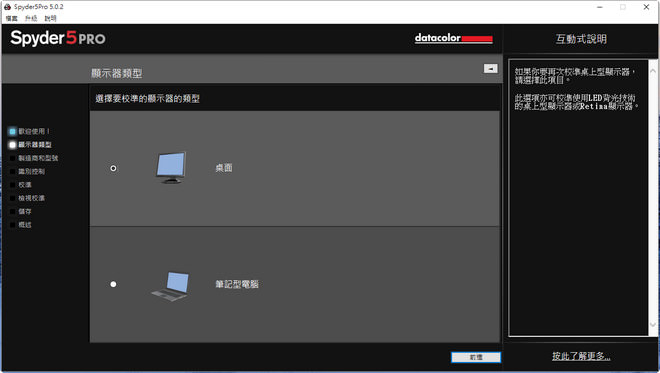
↑ 選擇螢幕類型。
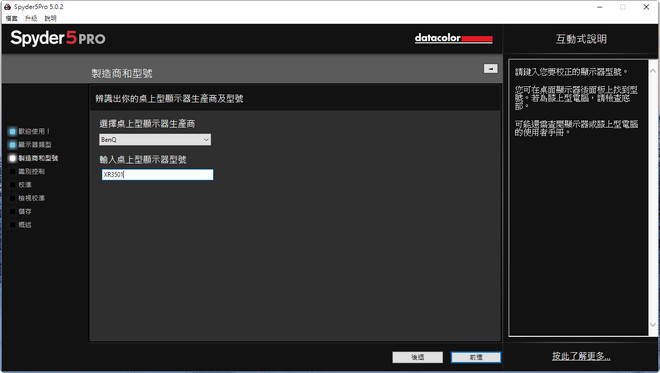
↑ 程式會自動判別使用的螢幕品牌與型號,確定無誤就繼續前進。
接著會要求指示出待校色的螢幕有沒有亮度與絕對溫度預設的控制項,一般來說每台螢幕都有提供亮度調整,但是絕對溫度幾乎只有高階專業機種有提供,各位可能要先在螢幕OSD選單中,找找有無這選項,若沒有只要把亮度打勾後,就可以繼續前進。
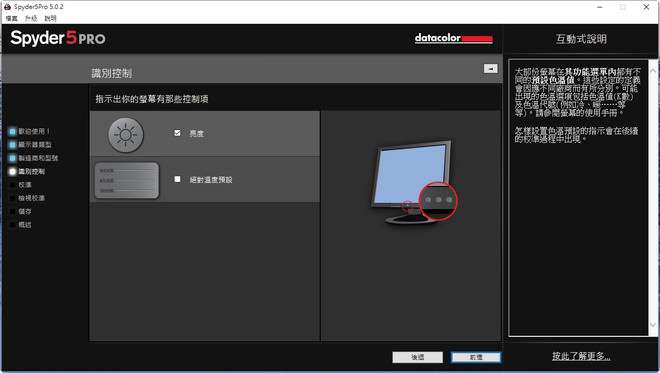
↑ 選擇螢幕所提供的控制項。
由於是第一次進行校色,會要求設定目標值,也就是校色的一個基準點。首先「光度」設定,代表著螢幕的Gamma值,用來定義反差的再生值,這邊建議使用光度2.2,因為常見的主流色彩空間,像是sRGB與AdobeRGB都是定義光度Gamma為2.2;而「白點」設定代表著色溫,通常都是使用6500K當作目標值;以及螢幕「亮度」的強弱,除了變亮、變暗之外也會影響顏色的彩度,這邊可以使用螢幕預設的方式來進行校色;最後「室內亮度」這選項建議打開,讓Spyder5透過環境光感應,來偵測使用環境的光亮度,確保校色後不會因為環境光而造成人眼觀看上的偏差。
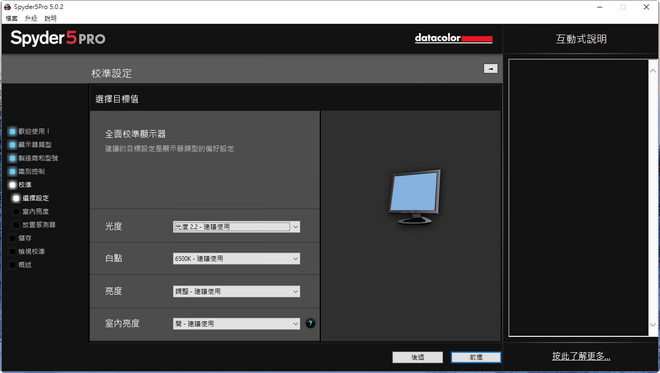
↑ 設定校色目標值。
在校色前,會先進行環境光的測試,需先將Spyder5PRO平放於桌面上,而測試完畢後會顯示環境光的亮度與白點設定建議,筆者的房間亮度為中等,建議白點為6500、螢幕亮度為180 cd/m^2。
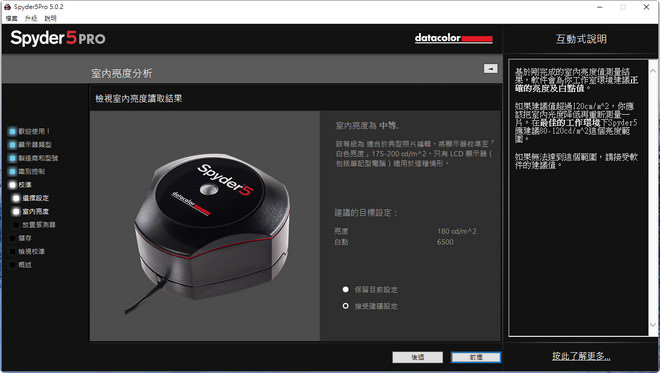
↑ 室內環境亮度測試。
上面幾個步驟都是前置的校色設定,接下來軟體會要求,將Spyder5PRO固定在螢幕正中央,也就是畫面中白色線,所框起來的位置。將Spyder5PRO的鏡頭蓋打開後,往後拉一小段距離,讓鏡頭蓋可以落在螢幕後方,當作配重盤來使用,調整好角度讓Spyder5PRO可以服貼在螢幕上,擺放完畢後在按下前進,就會開始進行校色動作。

↑ 校色器擺放位置。
接下來測試中,軟體會依序顯示不同顏色的畫面,讓Spyder5PRO進行校色,這時請不要操作電腦,直到軟體跳出提示後,再根據指示繼續操作。
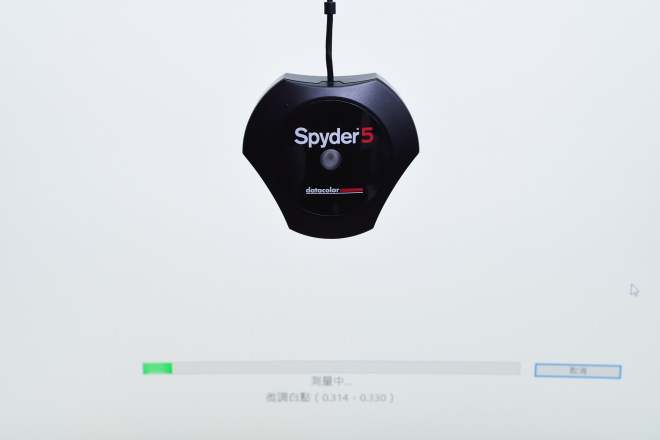
↑ 自動校色測量過程,請勿操作電腦。
測試到一半時,會要求將螢幕亮度,調整至右方綠色框的位置,也就是之前建議的亮度值180 cd/m^2,設定好之後可以按下更新,若確定無誤即可按下前進;通過這步驟之後,量測會再測試幾個畫面,最後出現「量測已完成」的提示時,在按下確定按鈕即可檢視校色結果。
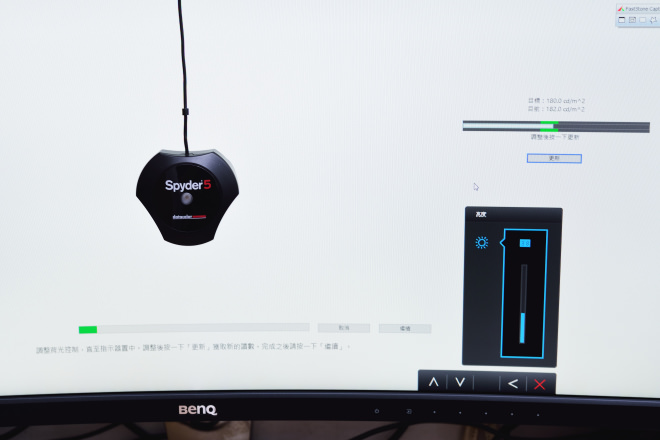
↑ 螢幕亮度調整至建議亮度。
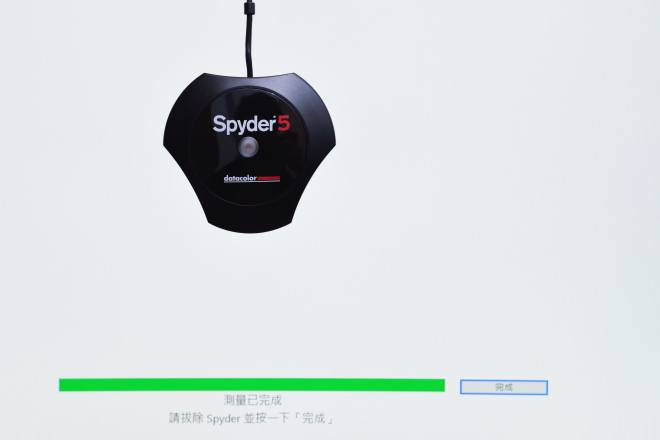
↑ 量測完成時的通知訊息。
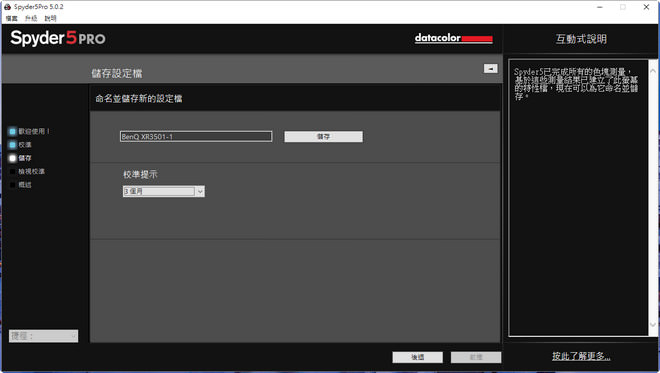
↑ 測量完畢後,會要求將設定檔儲存。
當然軟體提供校準前後的差異比較,下圖左手邊是Spyder5提供的樣本照片,也可以按下「開啟自訂」的按鈕,選擇自己準備的照片來比較;在右下方有顆「切換」的按鈕,按下後可以比較未校準與校準後的螢幕顏色差異。此外,在最後還會顯示出目前螢幕的色域表現,像筆者使用的這台顏色還未衰落,一樣保持在100% sRGB的範圍。
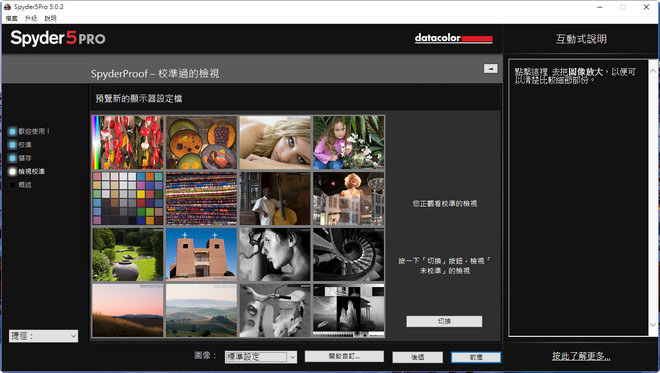
↑ 校準檢視,可以比較校準前與校準後螢幕顏色差異。
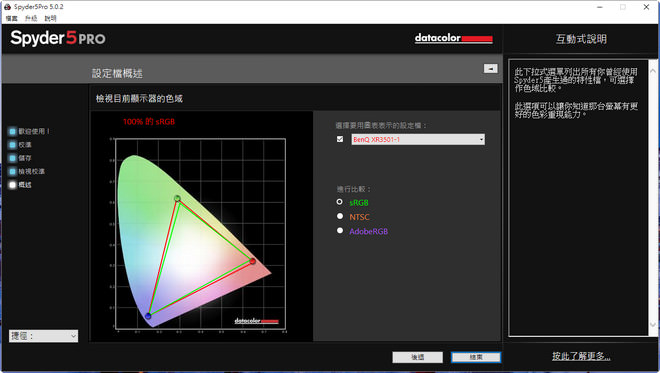
↑ 最後,還會告至目前顯示器的色域表現。
色彩準確 無庸置疑
經過Spyder5PRO的校準後,才讓筆者發現到,原本螢幕顏色偏洋紅多了些,經過校準後顏色變得更準確,且色彩的層次更為明顯。對於影像工作者來說,透過Spyder5進行校色後,方能確保顯示器的顏色準確度,以免千辛萬苦完成後製的作品,卻因為螢幕色偏導致顏色有異。
對於影像工作者來說,投資Spyder5是相當划算的選擇,且校色器使用壽命長,又不會有年限限制,縱使使用顏色相當準確的MAC電腦,在使用一段時間之後,螢幕或多或少都會出現色偏的問題,若能透過Spyder5進行重新校準,就能確保螢幕色彩準確、無庸置疑。
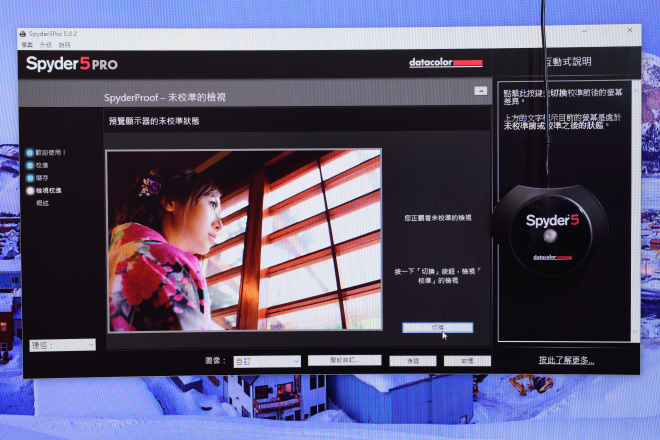
↑ 未校準的檢視,照片黑的不夠,且顏色較偏洋紅。
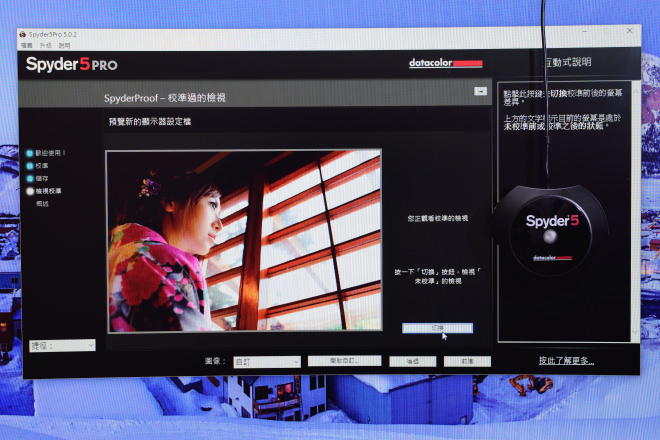
↑ 經過校準後,將原本偏洋紅的顏色給修正,讓色彩更準確、黑的更黑、層次更好。
臉書留言