Synology RT1900ac雙頻無線路由器實測分享/嶄新操控介面 直覺友善新體驗

群暉科技在推出新版DSM 6.0系統更新之際,一併推出了全新網通產品「RT1900ac」路由器,對於群暉來說這台路由器,是跨入網通市場的第一步;對於消費者來說,終於有一台有著嶄新操控介面,更直覺且友善的路由器可使用,此次就由筆者來替各位,試試Synology RT1900ac路由器,其嶄新的使用介面、功能以及效能。
初登板RT1900ac概觀
群暉新推出的無線雙頻RT1900ac路由器,採用Broadcom BCM58622雙核心1.0GHz處理器,並透過PCIe通道協同兩顆Broadcom BCM43460雙頻IEEE 802.11ac draft 3×3 SOC晶片,用來處理雙頻Wi-Fi之工作,並搭載DDR3 256MB記憶體;但是在規格上並為提及,在RT1900ac的電路板當中,還上了一顆4GB eMMC快閃記憶體,主要用途應該是用來儲存SRM系統,以及眾多監控資料與設定;無線方面支援同步雙頻2.4G(802.11n)、5G(802.11ac),2.4G可達600Mbps(支援256-QAM)、5G可達1300Mbps之速率。
網路埠同樣提供Gigabit 1WAN、4LAN的配置,具備USB 3.0與SD讀卡機的連接埠,只要替RT1900ac接上儲存裝置,就可以變成一台小NAS來使用;硬體按鈕則設有WPS、USB/SD退出、電源、重置、Wi-Fi開關等按鈕。
RT1900ac支援同時連接數為,有線裝置至少100台、無線裝置建立連線至少70台 / 大量傳輸時至少40台;無線訊號方面,在電腦DIY的辦公室使用時(坪數約30左右),2.4GHz與5GHz都有-40dBm的表現,而當筆者拿著手機跑到辦公室外的電梯門口時,訊號強度則在-60dBm左右,對於單層坪數在30左右的環境中來使用,是沒任何問題。
RT1900ac非常適合在居家、辦公室等環境中使用,在價位上與市面上的AC1900產品來比較,群暉這台相當有競爭力,產品定價為NTD4599的價位,比起同級的產品來說定價相當漂亮,但這還不是群暉的拿手好戲,重頭戲還是在路由器的管理系統Synology Router Manager(SRM)上頭。

↑ 路由器外包裝,相當素雅,與群暉初期的產品包裝相同。

↑ 產品包裝中,有著RT1900ac、三隻可拆式天線、立架、網路線、變壓器與快速安裝說明文件。

↑ 機器的右側有USB 3.0與SD卡連接埠,以及儲存裝置退出按鈕。

↑ 左側則有WPS按鈕,與實體Wi-Fi開關。

↑ 機器後方的WAN、LAN埠。

↑ 若拆開外殼,可以看見再三顆處理器上,覆蓋著大面積的散熱鰭片,有助於替晶片散熱。(自行拆解機器有違保固之疑慮!)
Synology Router Manager(SRM)
Synology Router Manager(以下簡稱SRM),是用來操控與管理RT1900ac各項功能的作業系統,與群暉備受好評提供給NAS使用的DiskStation Manager(DSM)系統,有著相同的使用者介面,讓網通產品有著與Windows系統極為相似的「桌面」操作概念,讓用戶能夠輕易上手,設定網通產品不再是難事。
目前SRM版本號為1.0,日後SRM的更新會與DSM平行,兩套系統獨自更新,至於日後群暉會再替SRM新增那些特色功能,就只能靜觀其變了;安裝路由器基本上,只要先接上電源,並將家中ISP提供的網路,連接在路由器後方的WAN埠上,接著開啟路由器的電源,並將設定用的電腦連到路由器上,就可以進行初次設定路由器的步驟。
初次設定路由器
這步驟,是每一台路由器都須經歷的初次設定,在開始前要些知曉路由器預設的管理IP是多少,才能連到路由器進行設定,這資訊可以在說明書或者路由器後方的貼紙中找到,而群暉的RT1900ac只需在瀏覽器輸入“router.synology.com”或者“192.168.1.1”就能連上SRM進行初次設定。
初次設定都會有設定精靈,帶著用戶一步一步的進行設定,一開啟SRM的初次設定畫面,會先看到這句「連結與分享所有無限可能」,這應該能當作RT1900ac的宣傳語,群暉的NAS扮演著分享所有可能的腳色,而RT1900ac則是連結這無限可能的前哨站;按下開始之後,會先設定管理者帳號與密碼,接著是設定Wi-Fi網路,但通常擁有雙頻的路由器,在設定Wi-Fi會分別設定2.4GHz與5GHz,但在SRM初次設定當中,會先設定2.4GHz的SSID與密碼,預設安全層級是WPA2-Personal,而系統會自動將2.4GHz的設定,套用在5GHz上;無線設定完畢,會在詢問使用者這台路由器的操作模式,預設選擇無線路由器即可,若要將RT1900ac當作無線存取點、無線使用者模式時,可在網路中心管理介面中切換;最後一步,則是設定網際網路連線,可使用動態IP、靜態IP、PPPoE等連線,到這步設定完畢之後,RT1900ac就可以正常連上網路。
接下來各位就會來到SRM的登入介面,輸入剛剛設定的帳號密碼,就能進入SRM系統當中,進行細部的設定。
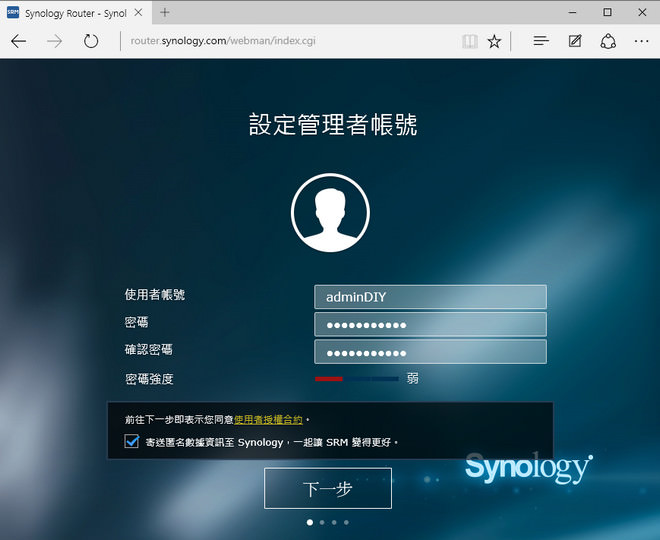
↑ 初次設定時可自訂管理者帳號,但實際上還是會有一組admin帳戶的存在。
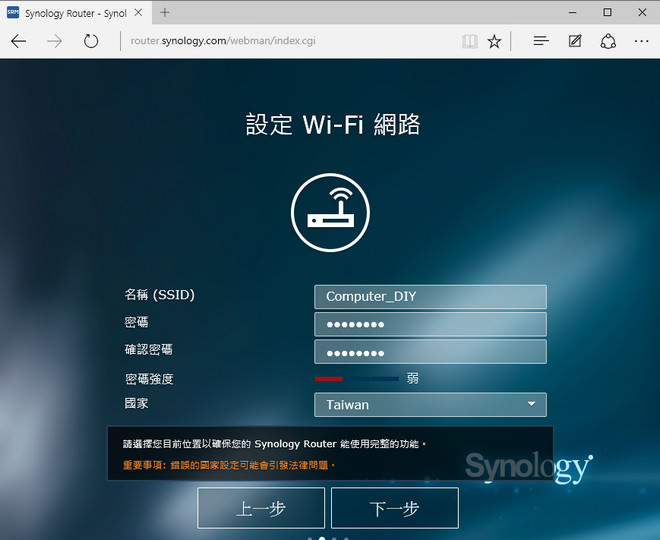
↑ 設定Wi-Fi名稱與密碼,國家需選擇台灣。
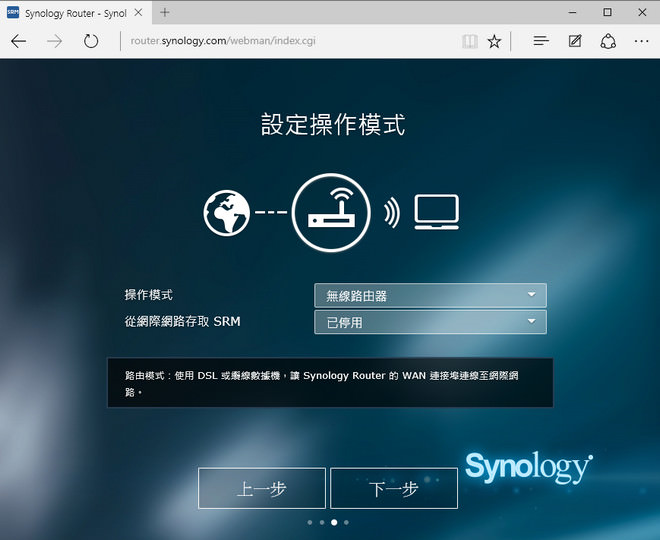
↑ 設定路由器的操作模式,預設是無線路由器。
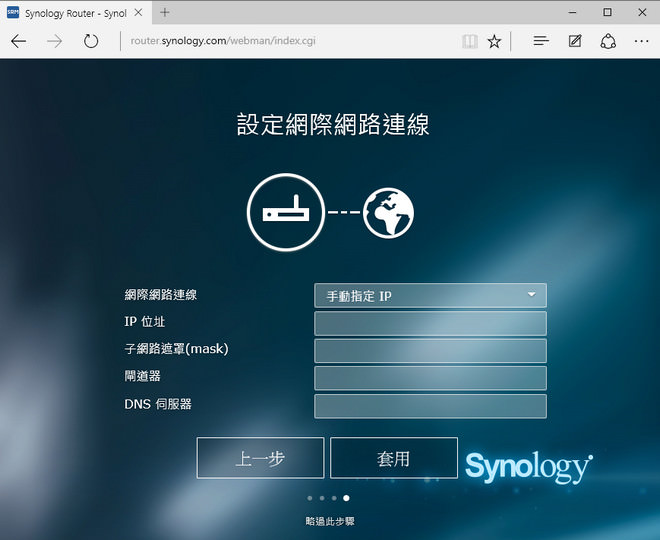
↑ 設定路由器連網之方式,可透過動態IP、靜態IP、PPPoE等連線。
網路中心-狀態/無線
SRM將網路設定的大小事,全部集中在[網路中心]當中,各位可以直接點擊桌面上的按鈕,即可開啟網路中心。網路中心預設顯示路由器的狀態頁面,在這頁可以快速了解,目前路由器的網際網路連線、Wi-Fi、連接的裝置清單與處理器、記憶體的使用狀況;接著下一頁則是[無線]設定,可以針對5GHz、2.4GHz的無線網路進行設定,像是修改安全層級、密碼、頻道、頻寬等操作,並且支援訪客網路的功能,因此至多有四組SSID可以使用,但訪客網路預設只有連網功能,區網內的裝置連線是被禁止使用,除非將設定改為允許訪客連接區網內的裝置;在無線的設定頁當中,也可以使用網路時體位址過濾的方式,對無線裝置進行管控。
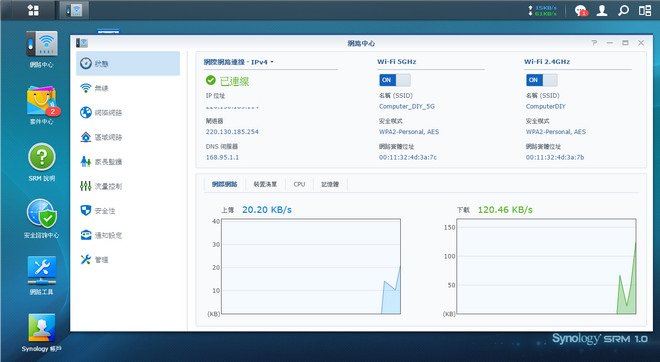
↑ 初次設定完畢,即可登入SRM開始進行網路管理;網路中心首頁是呈現路由器目前的狀態,像是連網狀況、無線、使用人數…等資訊。
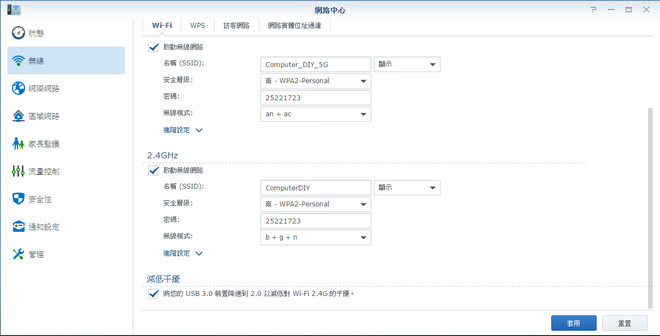
↑ 無線網路之設定,在最下方有個降速選項,因為USB 3.0的傳輸,會干擾2.4GHz的訊號,因此為了無線網路順暢,預設是開啟此設定。
網路中心-網際網路
在[網際網路]的連線頁面,可以修改連接網際網路的方式,並且具備ISP設定(指定主機名稱與MAC位置)、VPN連線與IPv6的設定功能;若有需要遠端管理路由器網路狀態的朋友,可使用群暉提供的QuickConnect & DDNS的連線技術,讓管理人員可以隨時隨地的登入SRM進行網路管理,對於有需要架站、分享檔案的朋友,筆者相當建議可以啟動QuickConnect的服務,如此一來就可以透過File Station進行檔案的分享,日後只要輸入“http://QuickConnect.to/ QuickConnectID”,就能連上SRM的登入介面;高階路由器的功能,像是連接埠轉送/觸發、DMZ、3G & 4G行動上網…等功能,RT1900ac都支援。
此外,在設定好連接埠轉送時,切記到安全性的防火牆頁面中,再設定一次防火牆規則,以免外網的連線要求都被防火牆給擋掉了。
建議:連接埠轉送在設定時,可以同時設定TCP、UDP,以及預設一些常用的設定像是80、21…的選項。設定完畢後,若能提示使用者並自動新增防火牆規則,那就更方便了。
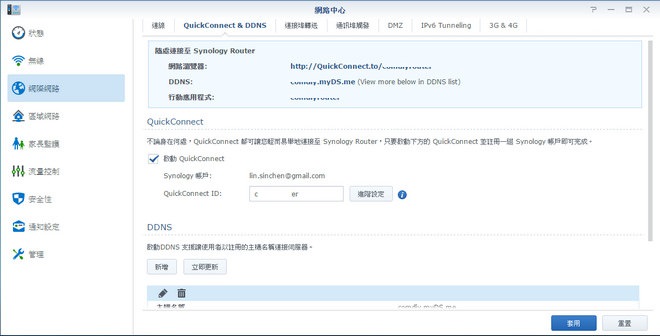
↑ 網際網路選項中,可以設定QuickConnect & DDNS,若有檔案分享與遠端管理之需求,可以啟用此服務。
網路中心-區域網路
[區域網路]中可以修改本地IP的位置,以及DHCP Server所自動分配IP的開始與結束位置,若在區網內有架設NAS的朋友,這裡有個啟動UPnP的選項,啟動後在區網內的設備,可以透過UPnP設定路由器自動開埠的功能;在其它頁籤中,則有靜態路由、DHCP用戶清單、DHCP保留位址等設定。
網路中心-通知與管理
由於家長監護、流量控制、安全等控制選項,是RT1900ac的特點之一,因此這三個功能筆者獨立出來介紹。在[通知頁面]當中,可以使用電子郵件、簡訊或者推播服務,當路由器出現錯誤或者警訊時,會自動通知管理者來處理,而在進階設定當中,可以選擇事件與通知的方式,當路由器出現狀況,第一時間通知使用者。
此外,在[管理介面]當中,可以切換初次設定時,RT1900ac所使用的操作模式;也能針對SRM進行更新,或者系統備份與還原的操作,照理來說路由器的備份,會包辦所有網際網路、區域網路、無線與所有規則進行備份,但在備份設定的按鈕按下後,提示的備份項目,實為DSM才會有的項目,因此這應該是小bug;在SRM設定中,可以設定管理介面的預設連接埠,以及是否允許網際網路連線存取SRM的功能,若有網管需求則可開啟這功能;此外還可以針對RT1900ac的LED燈號,進行排程管理,例如那些時候燈要全亮,其餘時間則只亮狀態LED燈,以免夜深人靜時被機器燈光干擾睡眠。
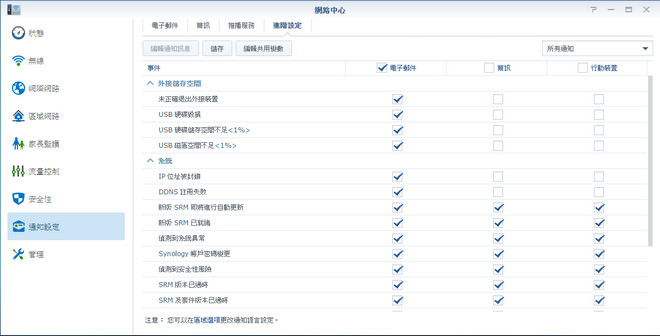
↑ 通知設定內,可以選擇那些事件要透過電子郵件簡訊或者推播服務發出通知。
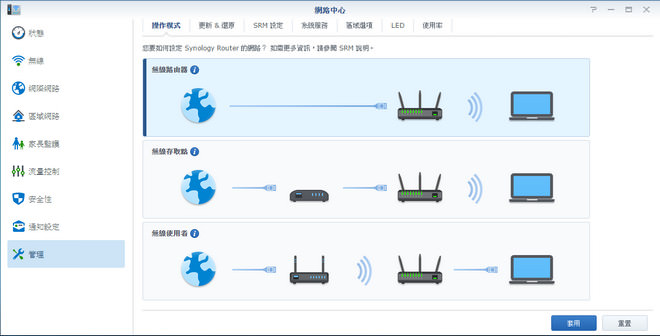
↑ 在管理選單中,可以切換路由器的工作模式。
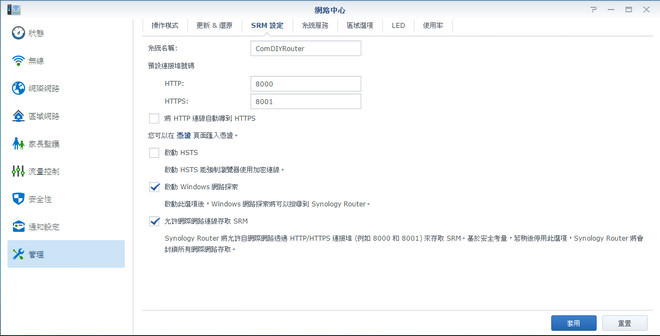
↑ 在管理→SRM的設定中,可以開啟或者關閉,透過網際網路存取SRM的服務。
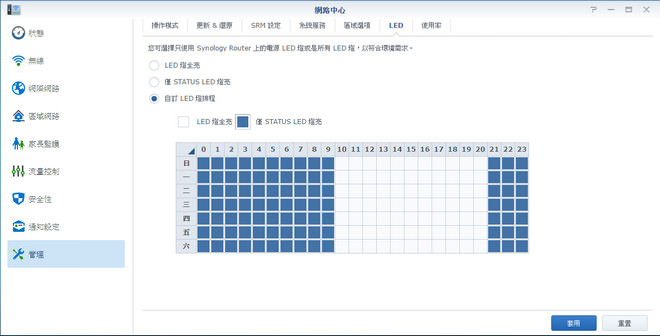
↑ 對於路由器的燈號控制,除了開與關之外,還能透過排程來控制。
連網生殺大權-家長監護
現在人手一機的時代,小朋友小小就有智慧型裝置可以使用,因此網路漸漸成為人得以生存的四要素(陽光、空氣、水以及網路),因此透過路由器進行網路監控,是在合理不過的事情。在SRM的[家長監護]當中,可以針對使用裝置進行排程,按下新增後可以選擇要監護的裝置名稱,並在下方7天*24小時的表格中,透過顏色來設定允許連網時段,以及封鎖網路的時段,如此一來就能輕鬆的建立好裝置連網的排程。
除了排程之外,也提供網站過濾器的功能,網站過濾器提供基本、受保護與自訂三總類型,基本會封鎖潛在安全性威脅的網站,而受保護則會禁止18禁、毒品、賭博等網站,這些網站黑名單,是群暉採用國外資料庫而來,或多或少都有漏網之魚的可能,因此在自訂選項中,使用者可以透過勾選類別,進行網站過濾,或者使用自訂的方式新增過濾網域。
但比較尷尬的是,當網站被封鎖之後,使用者會顯示「哎呀!網站被封鎖了!」的提示網頁,對於古靈精怪的小孩來說,這一看就知道肯定是爸媽的陰謀,若封鎖網站後能指定404呈現的頁面,就更完善了。
只可惜,家長監護的功能,目前需要一台一台裝置個別設定,倘落公司行號,需要限制員工上班時不能上購物網站,這時IT人員就要替每台裝置都設定一遍,且新裝置一定無法及時察覺並設定,若SRM能提供複製設定,或者使用裝置群組的概念,那勢必會更符合IT人員的需求。
小Bug:擋得住ebay.com,但擋不下ebay.com.tw,可見群暉對於這份家長監護的資料庫,還有很多網站需要更新進去,當然也可以直接透過自訂去新增黑名單。
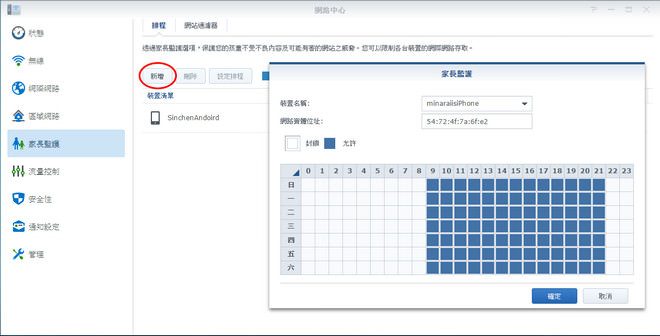
↑ 在家長監護中,按下新增即可選擇要監護的裝置,設定該裝置可連網之排程。
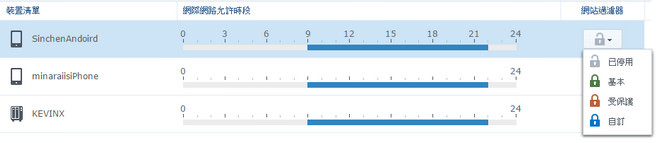
↑ 設定完畢後,若要啟動網站過濾,擇要在該選項中選擇。
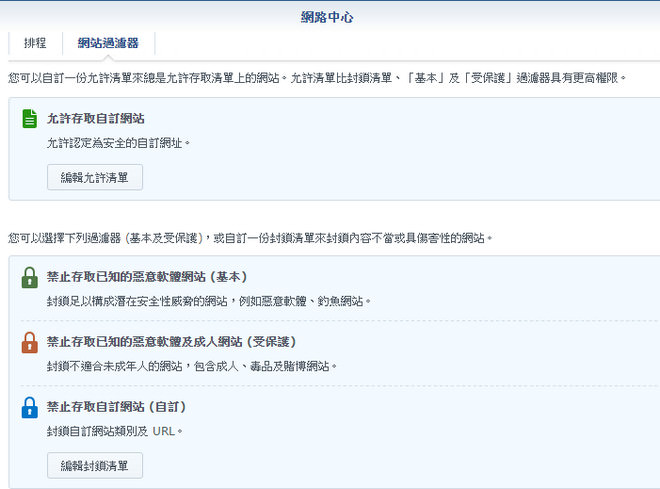
↑ 網站過濾的四種方式,允許清單是只有清單內的網站可瀏覽,而基本、受保護與自訂,都是採用群暉提供的黑名單,自動阻擋任何對幼童不健康的網站。
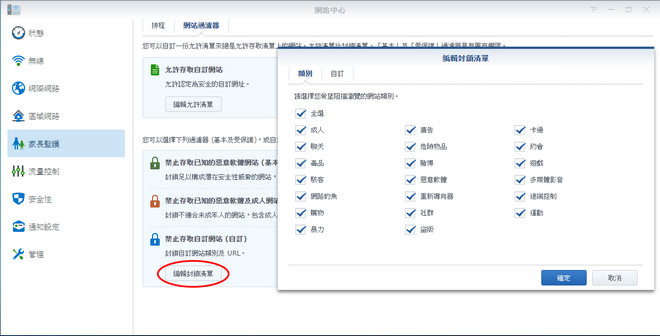
↑ 在自訂中,則有這份黑名單的分類,但詳細的黑名單並未提供。
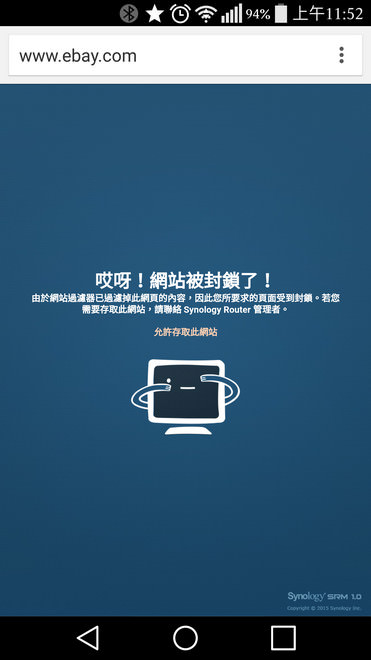
↑ 當設定將購物網站給打勾時,會自動阻擋ebay.com的連線;當網站被阻擋時,會跳出SRM預設的阻擋畫面,但老實說有點不打自招的感覺。
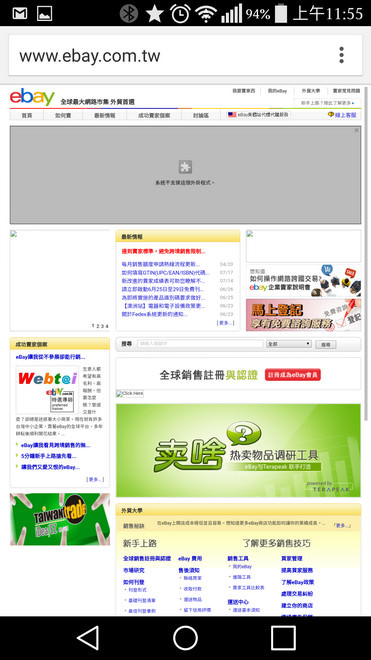
↑ 但卻擋不住ebay.com.tw的連線,這在邏輯上實在有點鬼怪,不過自訂一樣能自行新增黑名單。
網路大總管-應用層QoS 流量控制
樹大有枯枝,人多有人抓BT,這樣的行為在多人使用網路的環境實在要不得,P2P的連線幾乎會占滿網路的頻寬,使得大家上網變成龜速,這是典型的沒替別人想,只想到自己的範例(認同請分享{誤}),因此在SRM當中,祭出「應用層QoS流量控制」的功能,讓管理者可針對該台裝置使用的應用程式進行控制。
在[網路中心]→[流量控制]的一般頁面當中,會列出所有以連線的裝置清單,讓使用者可以針對這些裝置,開啟Beamforming、禁止上網、自訂速度與優先序的調整,也可以替該台裝置,重新命名以及選擇適合的顯示圖示,讓管理者好掌握網路中的所有裝置;而Beamforming是802.11ac通用的波束技術,簡單來說是調整天線的相位與振幅,以便讓訊號較差的位置也能收到穩定的訊號,在SRM中最多可以針對6台無線裝置開啟Beamforming技術。
若要自訂裝置上網速率,除了在一般頁面當中設定之外,也可以切換到編輯頁面,透過新增的方式去選擇要限定速率的裝置,可以針對該台裝置設定保證/最大上下載頻寬(在設定時須注意最大頻寬需>保證頻寬),或者透過建立應用程式規則,針對該應用限制頻寬,SRM有提供內建應用程式清單,像是常使用的BT、Gmail、YouTube、Xbox等應用,都在羅列的名單當中,也可以讓SRM自動分析該台裝置正在使用的應用程式,像筆者電腦平時都會使用HTTP、Facebook、Google等應用程式,SRM能夠辨識出這些應用的封包,針對該應用程式進行限速的動作,但還是有著漏網之魚,像是遊戲的連線,SRM就不太能辨識,因此會有個Unknown的選項在。
應用層QoS的功能相當強悍,可以讓管理者針對該裝置使用的應用程式,進行限速的動作,但同樣每台裝置都要個別設定,目前還未提供複製設定,或者使用者群組的概念。
在[流量控制]當中,還有個[監視器]可以用來檢視整個網路中的流量,若想監測流量統計需自行開啟此功能,可以選擇紀錄最多保存1天、週還是1個月,在監視器的監控維度中可以選擇針對裝置、應用程式,來觀看及時流量、過去24小時/1週/1個月,監視器的功能相當好用,但若圖表能放大來看或許會比較方便。
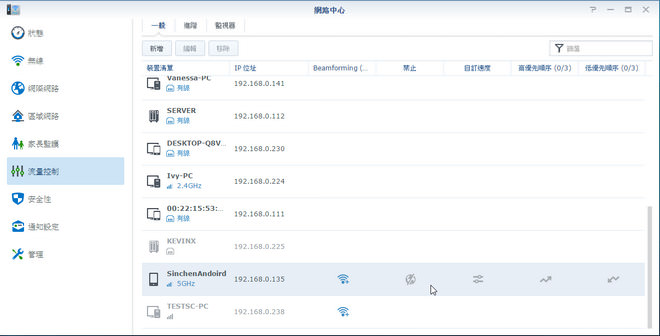
↑ 流量控制中,可針對所有裝置進行控制,像是是否啟動Beamforming、禁止連網、限速等操作。
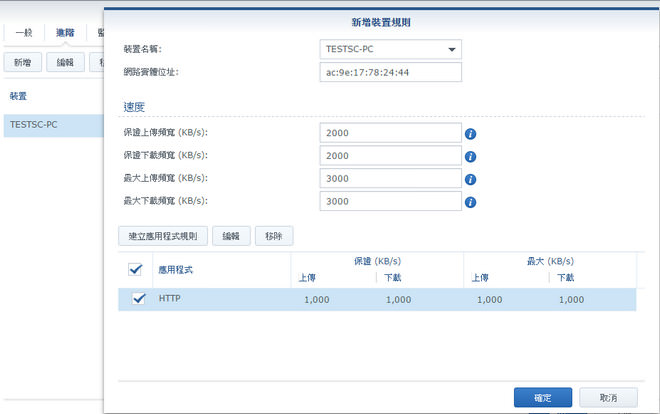
↑ 在進階頁籤中,可以對裝置進行頻寬限速,也能更進階的針對應用服務進行限速,在設定中,筆者將最大下載頻寬設為3000KB,而針對HTTP應用限速1000KB。
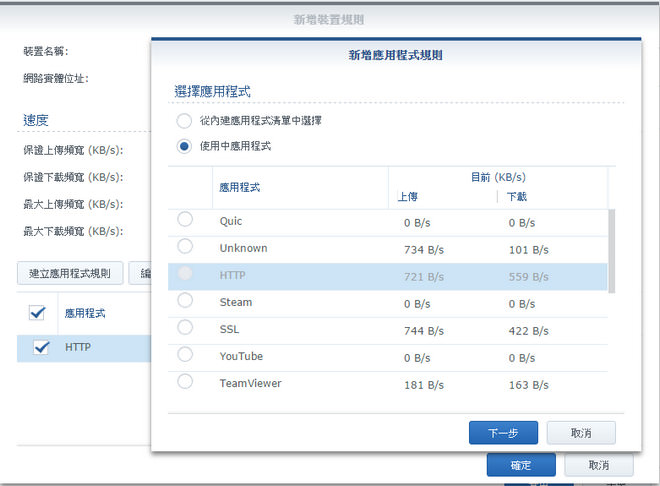
↑ 若開啟建立應用程式規則,則可以依照目前使用中的應用程式,來選擇建立規則。
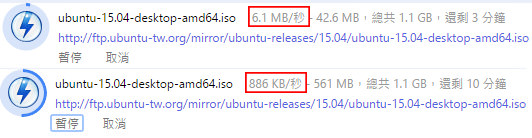
↑ 透過下載測試,未限速時可跑到公司頻寬最速值6 MB/s,在啟用限速規則後,下載速度就被壓在890 KB/s(相近於1000 KB/s)左右。
安全性設定與安全諮詢中心
任何連網之裝置,其安全性皆是首當要務,SRM在[網路中心]的[安全性]設定中,可以調整自動登出SRM的時間,禁止SRM被iFrame嵌入,以及DoS防護與VPN Pass-through的設定;其中防火牆的設定也相當齊全,可以針對連接埠、來源IP、內部IP進行設定,尤其來源IP設定中,可以針對特定網段的IP阻擋,或者以區域地理位置的方式阻擋來源IP,設定完畢後記得需要在上方按下[儲存]按鈕才算設定成功;此外,還可以設定自動封鎖的機制,以及伺服器憑證的匯入、匯出。
除了安全性的設定之外,在SRM當中也有著「安全諮詢中心」,這應用會自動掃描SRM的系統,確定有無任何安全性的設定問題,並且告知使用者該如何調整設定,避免系統存在著安全疑慮,若有啟動SRM的網際網路存取,建議可以定時排程安全諮詢中心進行掃描,杜絕任何安全問題。
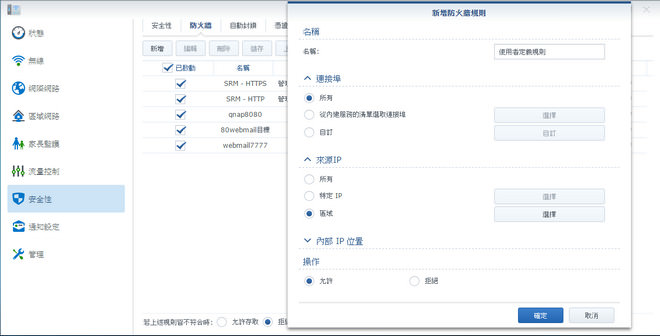
↑ 安全設定中提供防火牆規則的設定,可針對連接埠、來源IP、內部IP進行控制,可針對網段、地區性IP阻擋。
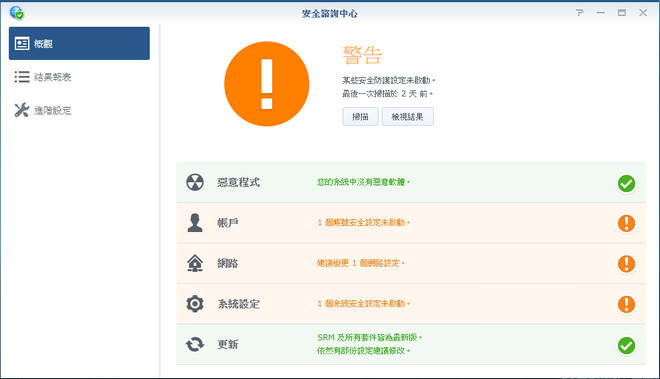
↑ 安全諮詢中心,可以自動掃描SRM系統,偵測出那些設定存在著資安風險,並提示用戶修改。
儼然是台小NAS
若RT1900ac本身就有些NAS的功能,那我還需要買一台NAS嗎?各位在購買這類產品時,肯定都會有這個疑問,中高階路由器都有提供檔案分享、下載的功能,那NAS與高階路由器的差異為何?這很簡單兩個字「儲存」,NAS可以提供更大容量且具備備援的RAID儲存方案,更何況提供的功能更多元、更便利,因此與RT1900ac還是有著不同定位的區別。
但是,若各位真的只需要基本的檔案分享、下載的功能,或許只要一台RT1900ac就能搞定了;若要備援、儲存還是NAS系統比較推薦。在SRM當中,有個[儲存空間&印表機]的功能,使用者只需替RT1900ac接上USB外接硬碟,或者是SD記憶卡,就能讓RT1900ac成為一台小NAS來使用。
開啟SRM當中的[儲存空間&印表機]功能,就能檢視目前RT1900ac上所連接的儲存空間,以及其使用量與檔案系統,筆者測試時使用1TB的外接硬碟,採用NTFS檔案系統,讓RT1900ac與Windows電腦都能直接通用,若這顆硬碟真的是為了RT1900ac而使用,可以透過上方個格式化工具,將其格式化為EXT4(Linux常用檔案系統),如此一來就可以啟動EXT4延遲配置,提升寫入效能。
替RT1900ac裝上儲存裝置之後,就能在[儲存空間&印表機]→[權限]設定中,新增共用資料夾,並且設定路由器當中的使用者,是否有可讀寫的權限;也能再新增多個使用者帳號,並且管理其對於共用資料夾的權限;對於帳戶與權限的設定,就可知曉SRM只提供極為基本的功能,不像NAS使用的DSM,有著更方便且完善的帳戶與權限的設定,這也是兩者的分水嶺。
既然是台小NAS,對於檔案服務系統的支援性也相當重要,在SRM的[檔案服務]當中,支援Windows與MAC的檔案服務,並且能支援Time Machine,除此之外也支援FTP與WebDAV等服務;同樣具備[檔案索引]的功能,可以針對影片、音樂、照片等檔案進行索引,需搭配[套件中心]當中的[多媒體伺服器]來使用,讓RT1900ac成為家中的儲存多媒體的分享伺服器;除此之外,也能讓RT1900ac成為印表機的管理中心,讓用戶可透過Synology Assistant,替每台電腦新增網路印表機。
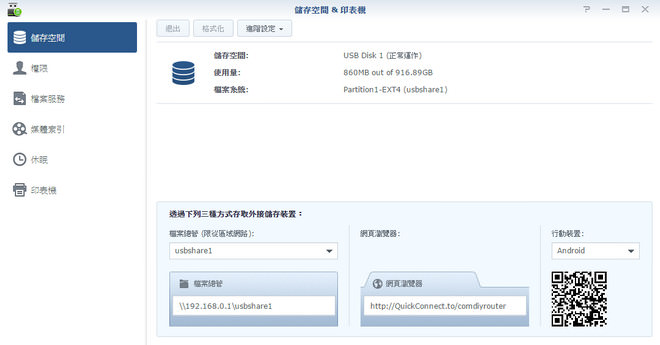
↑ 在儲存空間&印表機中,可以檢視目前連接在路由器上的儲存裝置。
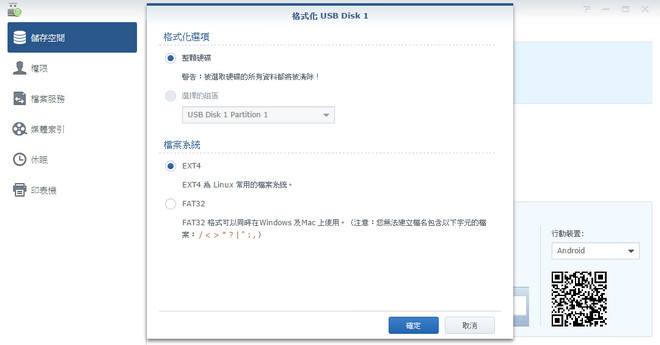
↑ 也能對該裝置進行格式化,改為EXT4格式對於檔案的傳輸效能有比較好。
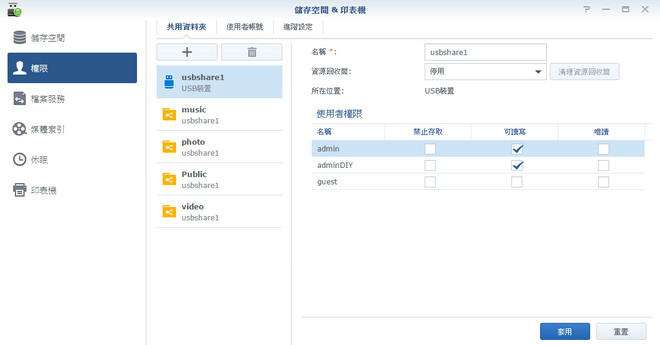
↑ 在權限中可以針對共用資料夾與使用者,進行權限管理;同樣能調整檔案服務、媒體索引、休眠與網路印表機等設定。
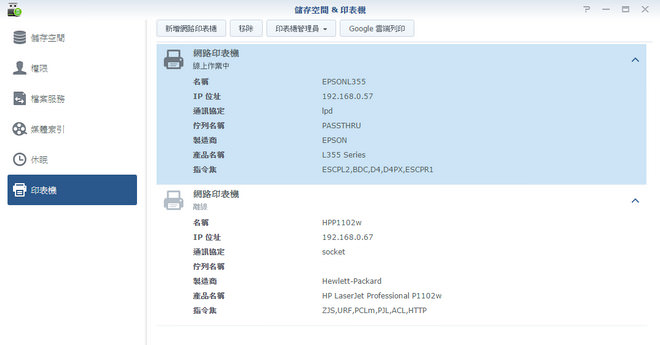
↑ 透過SRM管理網路印表機。
套件中心
SRM也留著替路由器加值的管道[套件中心],但就目前來看,群輝僅開放Download Station、媒體伺服器、VPN Server、DNS Server、RADIUS Server等五套套件給RT1900ac來使用;若將使用者分為,有群暉NAS跟沒有的情況下來看,對於未曾使用過群暉NAS的朋友來說,有提供Download Station與媒體伺服器就非常夠用,而且還有著File Station的分享功能在,對於家用來說已非常足夠;而若是辦公室使用的環境,則有VPN Server、DNS Server、RADIUS Server可使用,就路由器的功能來說已非常足夠。
至於,未來群暉是否會多開放一些影音娛樂的Station功能給SRM來使用,就只能近觀其變了,但筆者拙見還是讓路由器專心在路由上頭即可,加諸的功能應以不影響網路效能為優先。
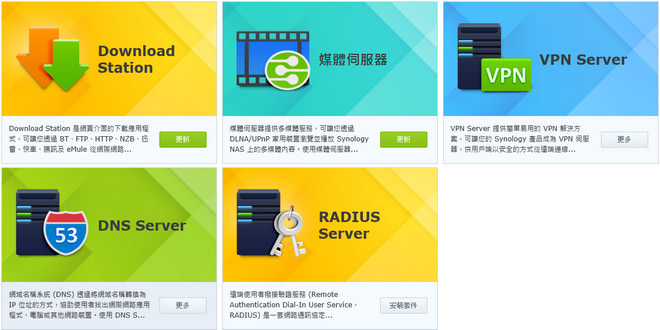
↑ SRM目前支援的五組套件。
網路工具-Wake on Lan
在SRM當中,還提供了額外的[網路工具],裡頭有「Ping測試」,只要輸入網址就能測試,從RT1900ac連到該網址的回應時間,用來確保從本地端網路連上網際網路是否正常;另一項工具是「路徑追蹤」,結合Google地圖的顯示,可以追蹤封包從何處出發,到達目的地的地理位置;另外,還有「網路喚醒」的功能,只要該裝置支援網路喚醒,就能利用網路工具進行新增,如此一來日後只要透過SRM就能進行喚醒的操作。
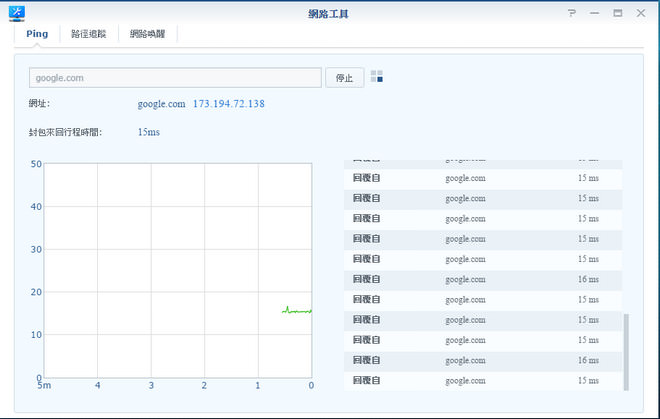
↑ 透過路由器去Ping Google,測試網際網路連線是否正常。
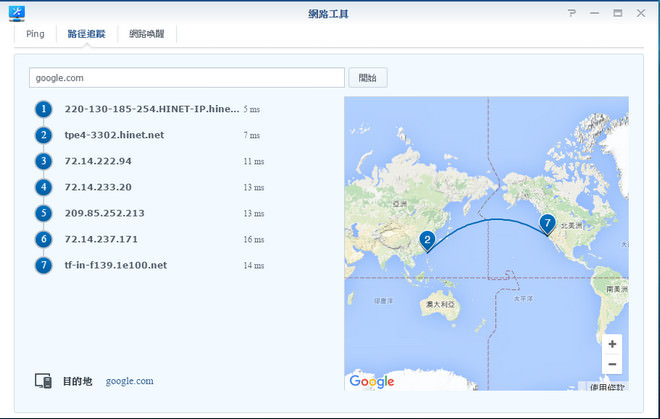
↑ 網路追蹤透過地圖顯示,還滿有趣的小工具。
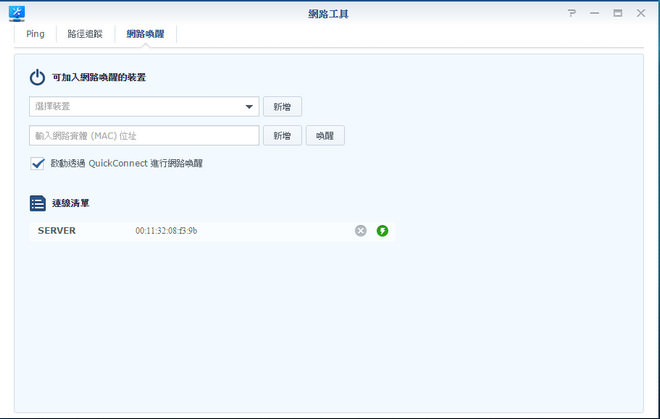
↑ 網路喚醒設定好連接的群暉NAS之後,日後即可直接透過Quickconnect ID進行喚醒。
傳輸效能測試
既然RT1900ac有著小NAS的功能,勢必要對它進行些檔案傳輸的效能測試,筆者使用一般桌上型電腦,透過RJ45網路線與RT1900ac進行連線,並將RT1900ac上頭的儲存空間,新增成測試電腦的網路磁碟機,如此一來筆者就能透過,CrystalDiskMark測試工具,來測試網路磁碟機的傳輸量了解RT1900ac的傳輸效能。
PC-LAN to RT1900ac USB外接硬碟
測試用的行動硬碟則是SILICON POWER Armor A65 USB 3.0行動硬碟,筆者測試時分為NTFS、EXT4格式,以及開啟/關閉USB 3.0降速的機制下進行測試。從測試中可發現,採用EXT4格式在USB 3.0的連接下,有著讀寫55 MB/s、58 MB/s的表現,若將格式改為NTFS時,讀寫則來到40 MB/s、49 MB/s,可見在檔案格式上還是有著速率上的差異,而若啟動降速為USB 2.0的功能之後,不論EXT4或者NTFS格式,讀寫都在26 MB/s左右。
PC-LAN to DS415play NAS
PC與DS415play皆採用RJ45網路線,連接在RT1900ac的LAN埠上,測試在Gigabit網路環境中的傳輸效率。DS415play採用兩顆WD Red Pro 6TB建立RAID 0陣列,由此來測試區域網路中的傳輸效能,透過CrystalDiskMark測試,讀寫都達到115 MB/s的表現,有其應有的水準。
PC-WiFi to DS415play NAS
接著來測試802.11ac的傳輸效能,將PC改成使用ASUS USB-AC56雙頻無線網卡,連上RT1900ac的5GHz Wi-Fi,在同樣的對NAS進行傳輸測試,用來測試路由器Wi-Fi 802.11ac的傳輸效率。實測發現使用Wi-Fi讀寫效能僅26MB/s、18MB/s,並沒有相當亮眼,或許是無線測試對於使用環境有著莫大關係,因此此測試數值提供給各位參考。
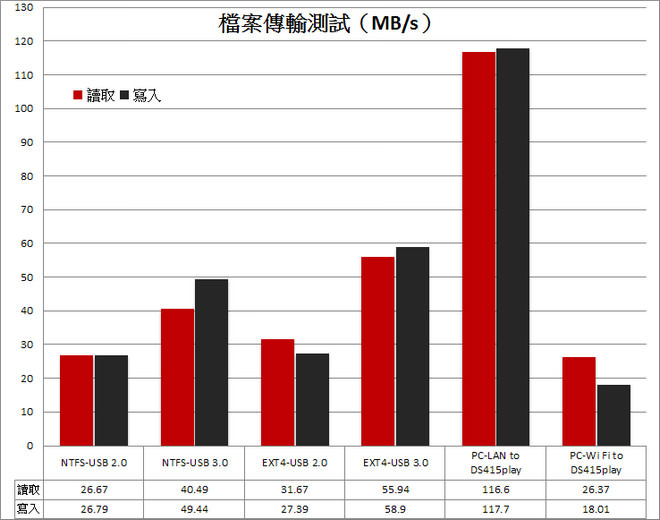
↑ 檔案傳輸效能測試總表。
總結-值得期待 嶄新路由
群暉RT1900ac不論在硬體規格與外型設計,都符合市場對於路由器的映像,在AC1900等級的產品當中,RT1900ac在定價相當有競爭力,硬體規格也絲毫不遜色,就價位上筆者認為相當有看頭;而系統的管理介面SRM,可以說是無能人出其右(除了DSM之外),其操作介面相當直覺、且友善,但若與老牌的網通路由器廠牌比較起來,會發現SRM在進階功能設定的細節還是有著落差,目前這版本對於家庭用來說已相當足夠,但若想跟進辦公室、中小企業等應用,或許在進階設定上應該與資深網通廠學習。
此外,筆者在測試時,總覺得[家長監護]與[流量控制]應該獨立出來,畢竟這兩個功能,對於設定的流程、顯示的介面與操作邏輯較複雜,將這兩功能擺在[網路中心]的框架之下,反而侷限了這兩大功能的發展;例如,在SRM當中應該把每個裝置都當作使用者來看待,有著裝置群組的概念,如此一來不論是要限制流量、排程連網、網站過濾,都能更方便的進行。
第一版的SRM將任何有關網路的功能都擺在一起,老實說有點像是以往網通產品的作法,但筆者認為SRM應該要有更突破性的設計邏輯,與更詳盡的裝置、圖表資訊,當然前提是不影響路由效能為第一要務;群暉替路由器的操作介面大升級一翻,至於原家用市場的網通品牌,是否會跟風一樣挺進新的管理介面,就有待觀察了;而筆者也相當期待SRM日後的更新,看看這「連結與分享所有無限可能」是否存在著極限。
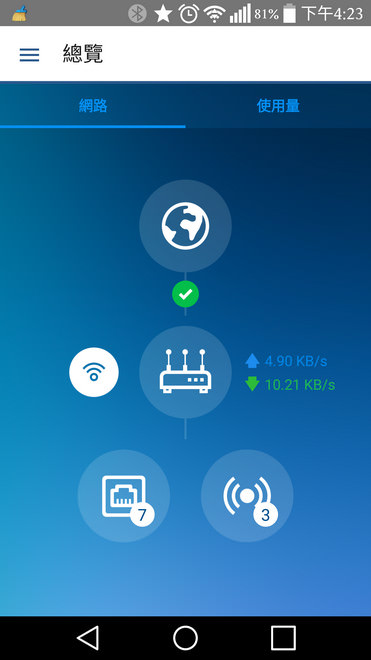
↑ DS router行動App,讓網管走到哪,都能便利的管理網路。
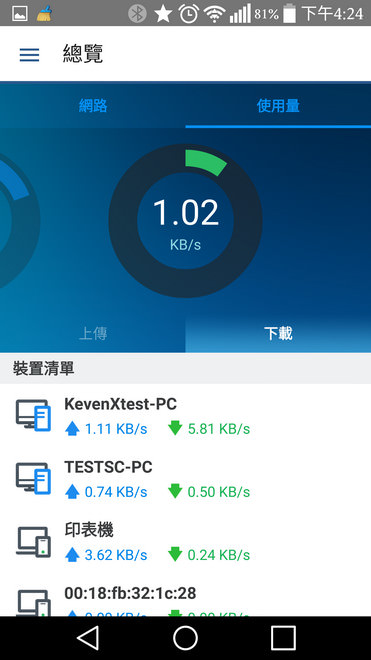
↑ 不僅可以觀看連網狀態、連線裝置清單,也能針對Wi-Fi進行基本設定。
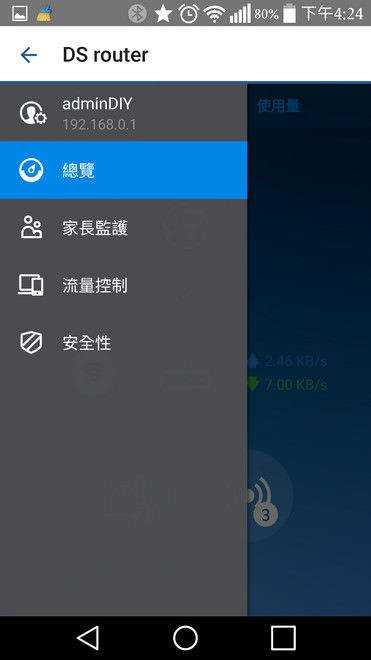
↑ 透過App也能進行家長監護、流量控制的操作,隨時隨地監控網路狀況。
規格
處理器:Broadcom BCM58622雙核心1.0GHz、Broadcom BCM43460 x 2
記憶體:DDR3 256MB
天線類型:3×3 MIMO全向性高增益雙極天線
天線增益:2.4GHz 3.5dBi、5GHz 4.6dBi
網路埠:Gigabit(RJ-45) LAN x 4、WAN x 1
無線:雙頻IEEE 802.11a/b/g/n/ac
連接埠:USB 3.0、SD讀卡機
按鈕開關:WPS、USB/SD退出、電源、重置、Wi-Fi開關
尺寸:66 mm x 206 mm x 160 mm
重量:0.51 公斤
功耗:存取10.82W、休眠7.45W
保固:2年
群暉科技股份有限公司
www.synology.com
(02)2552-1814
臉書留言