Synology DSM 6.0 beta實測分享 / 嶄新應用 未來可期
群暉科技今年的重大更新DSM 6.0 beta已正式上線,讓群暉的愛用者,能夠搶先體驗新的功能更新,此次beta時間更是延長至6個月之久,目的就是希望在beta階段,能得到最全面的反饋,讓每一代DSM作業系統都能夠滿足使用者的期待;此次DSM 6.0的更新功能繁多,因此筆者也將測試分為上下兩部分,此次先來試試家用功能之更新,瞧瞧群暉又帶給家用NAS什麼樣的新應用,下一次再來玩玩虛擬化、快照等企業應用。
Cloud Station Backup完整備份藍圖
Cloud Station所提供的跨平台資料夾同步功能,讓使用者不論是Windows電腦還是MAC,甚至是iOS平板、Android手機,都能即時同步檔案,並提供檔案版本紀錄的功能,在NAS中可至[套件中心]安裝[Cloud Station Server]應用,啟用後就可以針對同步進行設定,像是本次DSM 6.0新加入的「Intelliversioning」演算法,能更聰明地保留檔案的歷史版本,在設定上需要將[Cloud Station Server]→[設定]頁當中的[同步設定],下將「版本控管」的淘汰規則切換成Intelliversioning即可,在設定中也能設定歷史版本數,通常保留10份歷史版本就相當足夠了。
設定完畢後,接著在電腦上安裝Cloud Station Drive軟體,並連線到NAS就能享受Cloud Station提供的資料夾同步功能;除此之外,群暉借助Cloud Station的引擎,依樣畫葫蘆提供「Cloud Sync」公有雲同步的功能,讓用戶可以將NAS的檔案,在同步一份到公有雲的空間中,或者將公有雲中的檔案,即時的同步到自己的私有雲當中存放;筆者認為最聰明的使用者,是公私混用的混合雲,例如將常更新、會分享的檔案,同步至公有雲之後,利用公有雲的超大頻寬進行分享,而私有雲則是放置重要的少更新資料當作備份來使用,Cloud Sync再新增公有雲服務時,可以針對「同步方向」進行設定,例如僅下載單向異動,或者僅上傳本地異動,或者雙向同步,讓用戶可以更有彈性的規劃公有雲該如何使用。
除此之外還有Cloud Station ShareSync可以同步群暉NAS的共用資料夾內容及權限;而此次DSM 6.0更新當中,推出了全新的Cloud Station Backup軟體,讓用戶可以指定多個電腦端的資料夾,透過Cloud Station Server的即時進行同步能力,達到電腦備份的目的;這功能,或許與傳統的電腦備份程式相同,但最大的不同是Cloud Station是即時同步,而不是傳統設定排程,時間到才會進行備份,因此對資料的備份安全性更高,別再用以前傻傻的排程備份了;而Cloud Station Backup與Cloud Station Drive兩者,最大不同在於同步方向,Backup用意在於電腦備份,為單向電腦→NAS的增量備份,而Drive則是雙向的資料同步電腦←→NAS。
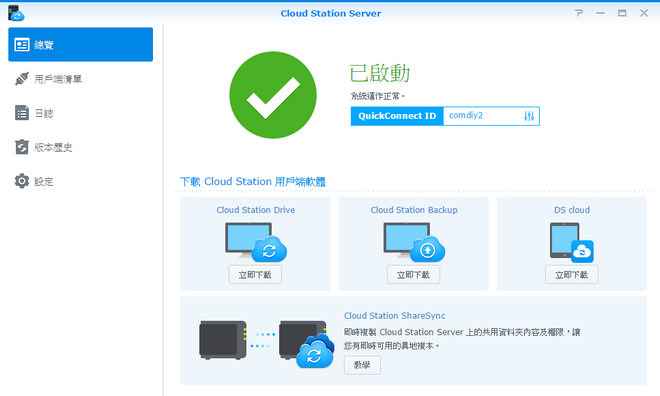
↑ Cloud Station Server用來統管Cloud Station Drive、Backup與DS cloud等應用。
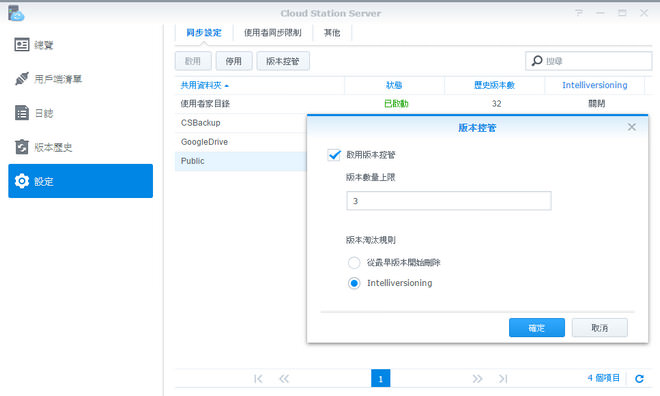
↑ 在設定中,可以針對版本數量與淘汰機制進行設定。
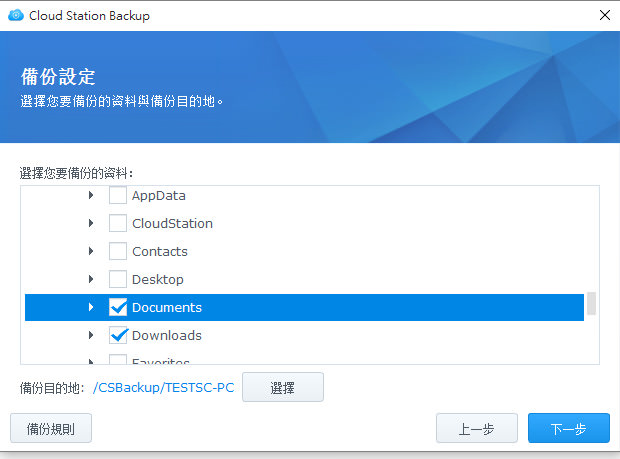
↑ 本地端電腦使用Cloud Station Backup時,可以設定電腦當中的那些目錄需要進行備份。
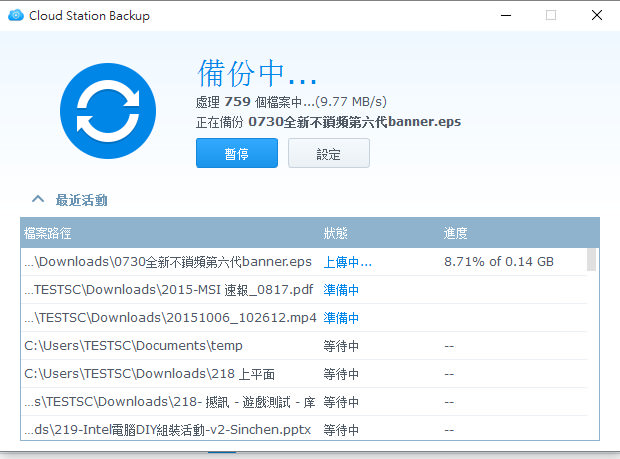
↑ 備份中的狀態檢視頁面。
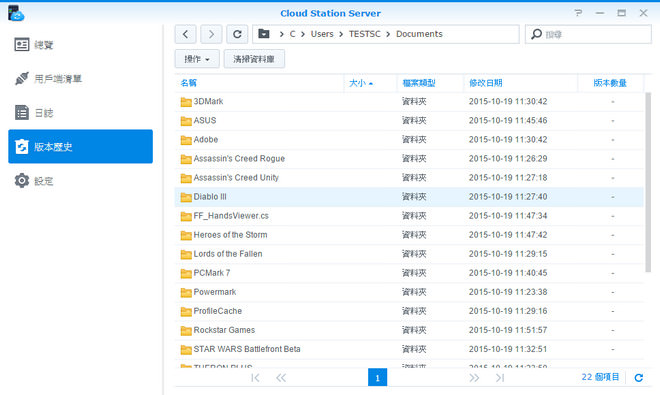
↑ 透過版本歷史可發現,Cloud Station Backup是依照電腦端的目錄結構進行備份,因此還原時也不會出差錯。
SpreadSheet嶄新應用
此次DSM 6.0更新當中,讓筆者覺得滿有趣的事莫過於SpreadSheet與MailPlus這兩個應用,對於常使用Google的朋友來說,看到這兩個應用肯定會聯想到Google Apps,這可以說是群暉未來著重的開發課題。「SpreadSheet」也可以說是群暉版的線上試算表編輯應用,讓使用者可以透過瀏覽器編輯試算表,若是微軟Excel程式所建立的試算表檔案,必須透過匯入的方式,才能讓SpreadSheet開啟進行編輯的動作,第一版的SpreadSheet提供的功能相當基本,像是表格的凍結、隱藏,以及表格內文字的設定與資料排序的功能,但由於SpreadSheet沒有提供函數選擇視窗,因此在輸入函數時,建議可以將游標移到左上fx:這欄,接著再輸入=函數名稱,這時就會提供函數提示的功能,像是=SUM / AVERAGEA / MIN / MAX…等基本函數都有提供,但是在編輯功能上還有待加強,例如輸入完SUM之後要輸入資料範圍,這時筆者會很習慣的使用滑鼠,去拖拉資料範圍的儲存格,但這功能目前在SpreadSheet上無法使用,因此只能自行輸入資料範圍的欄列數。
但比較有趣的是,試算表工具除了函數之外,另一個強項就是圖表功能,但這功能目前只在Note Station中出現,或許在下一版SpreadSheet才會補上圖表功能;不過呢!SpreadSheet有提供標籤的分類功能,讓使用者可針對試算表進行標籤分類的動作,也提供分享公開連結,或者與DSM使用者進行分享與編輯的動作;對於第一版來說,基本功能都已滿足,而更進階的應用與更便利的操作介面設計,就要看群暉的SpreadSheet更新腳步了。
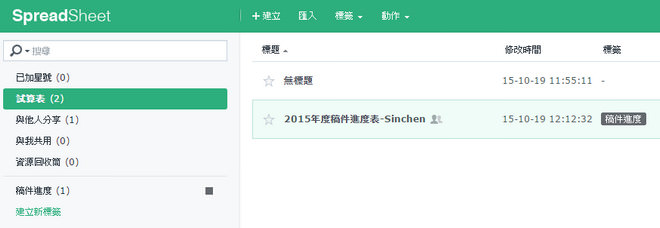
↑ SpreadSheet的管理介面,可以對每個試算表進行標籤的動作,除了建立新的試算表之外,也能具備匯入的功能。
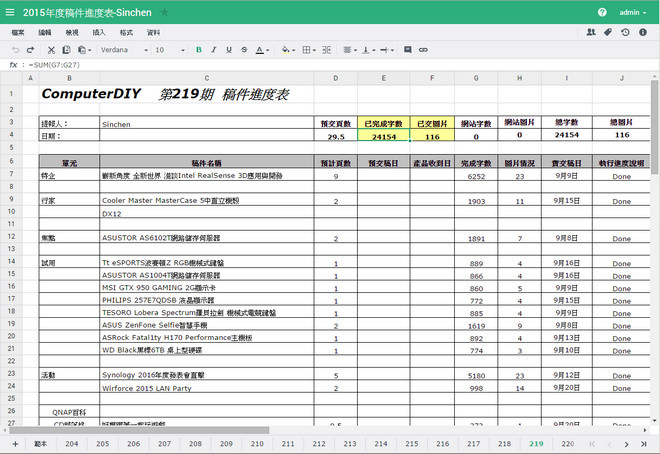
↑ SpreadSheet編輯畫面,具備基本的編排功能與函數公式。
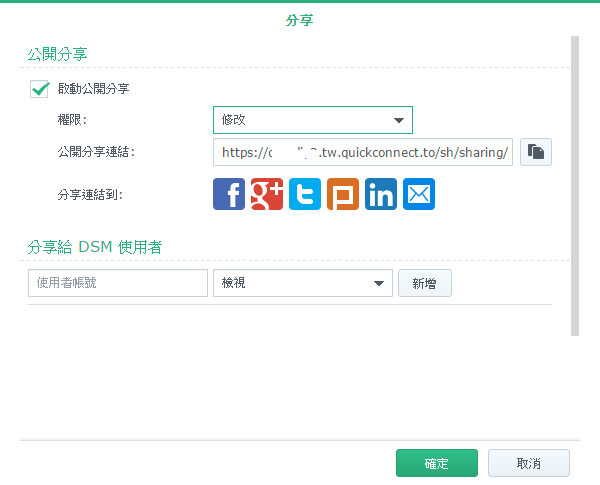
↑ 提供試算表分享檢視與修改的功能。
Note Station加入圖表更強大
此次更新中讓筆者感覺Note Station的定位產生了微妙的變化,首先在Note Station當中,提供表格轉圖標的功能,讓用戶可以在筆記中,建立漂亮的直條、折線與圓餅圖,但圖表的設定除了資料範圍與欄列之外,像是圖表的圖示、X/Y軸名、圖表名稱,甚至圖表的呈現,可微調的設定實在太多,將其放在Note Station當中來編輯,在操作上不慎便利,若遇上資料較複雜的表格,建立成圖表時肯定會遇到些設定上的問題,理當在SpreadSheet中提供完整的圖表建立、編輯與設定的操作介面,在讓Note Station可以快速插入這張圖表來呈現。
此外,在Note Station當中提供了「簡報模式」,讓筆記可以直接成為簡報來使用,但比較需要注意的是,原本筆記在撰寫時,沒有分頁、分段的概念,因此在簡報模式時會自動偵測空白段落、水平線來切畫面,若想漂亮的透過Note Station進行簡報,勢必在撰寫筆記時要設好水平線,並且注意每一頁的內容量,以免有些頁面還需要滾動卷軸才會跳下一頁。
此外,這次更新中也增加了Note Station離線版Chrome插件,讓用戶就算在沒有連網的狀況下,也能繼續使用Note Station的功能,等待可連網後再與NAS同步。期待群暉能再接再厲,補完這些新應用所欠缺的進階功能與更簡易的操作介面。
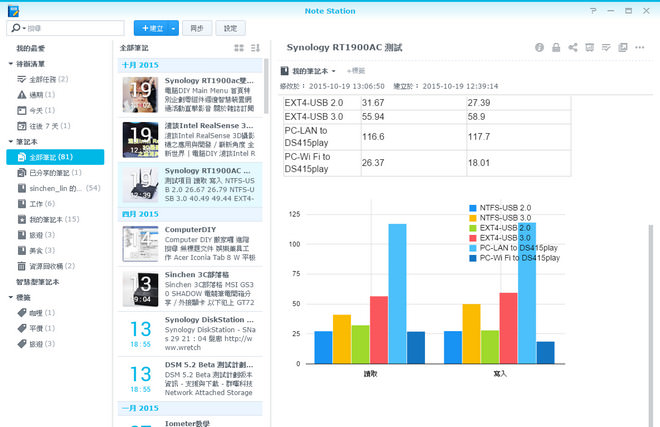
↑ Note Station呈現的圖表顏色相當鮮豔,但就排版上還有可以改進的地方。
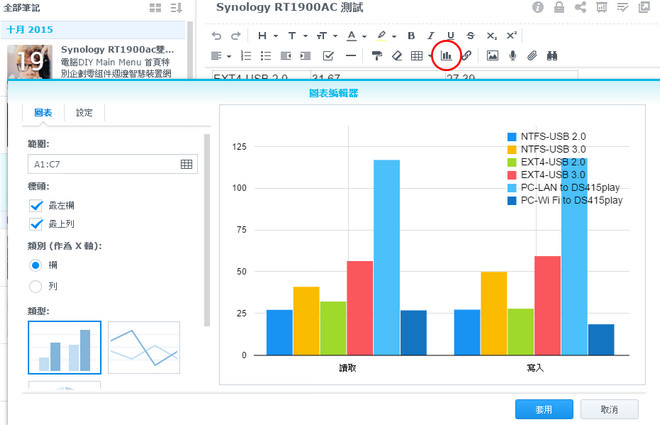
↑ 試算表編輯器,僅提供最基本的設定功能。
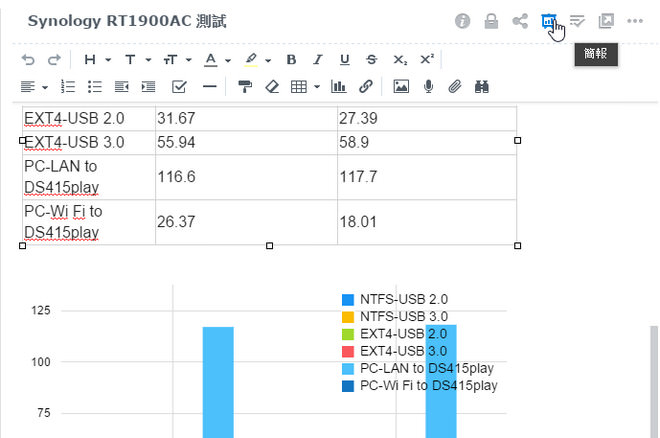
↑ 在畫面的右上角,則有簡報的功能按鈕。
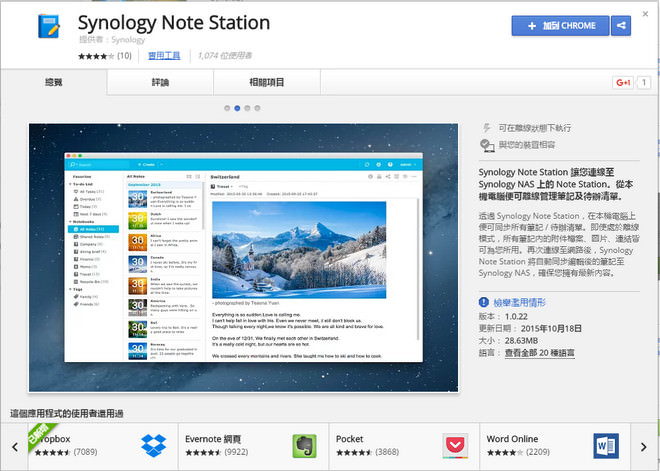
↑ 在Google Chrome的套件中心,可以找到離線版的Note Station插件,安裝後使用Chorem開啟Note Station就具備離線使用的能力。
File Station內文索引
DSM當中的媒體索引功能,能夠替儲存在NAS內的圖片、音樂、影片等多媒體檔案建立索引,讓群暉的多媒體應用在瀏覽操作時,不用每次都重新讀取一遍,而此次更新中,加入「檔案索引」功能,只要在[控制台]→[索引服務]的[檔案索引]頁籤中,就能新增索引資料夾,檔案索引是為了加速File Station搜尋速度而新增的功能,且這檔案索引具備內文檢索、屬性資料(metadata)的索引功能,讓File Station在搜尋時能更精準、更快速。
建立好索引之後,只要開啟File Station在右上角的搜尋列當中,按下放大鏡就可以使用進階搜尋,並將「啟動檔案內容搜尋」的功能給打勾,如此一來在搜尋時,就能查找檔案的內文與屬性,更重要的是大大加速檔案搜尋的速度,比起每次搜尋都要重頭找一遍來說,新增檔案索引功能實在太方便了。
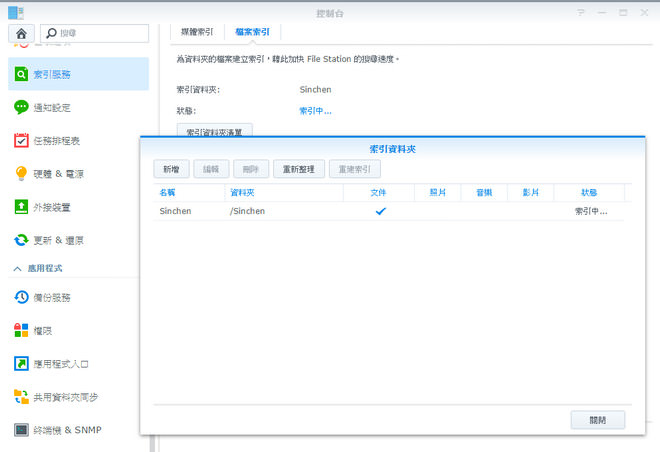
↑ 在控制台→索引服務中,可以自行指定要建立檔案索引的資料夾,建立好索引後透過File Station搜尋就更方便。
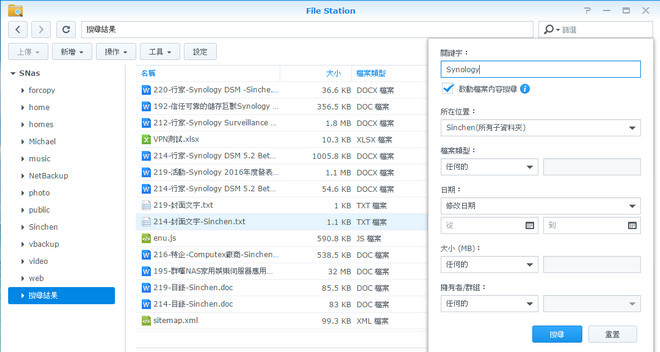
↑ 在搜尋時只要將檔案內容搜尋的功能開啟就可以使用,像筆者搜尋Synology就能找到內文含有這關鍵字的文件。
Video Station全新介面
筆者還記得以往三台柱Audio/Photo/Video Station介面都維持一致性,但近幾次的改版當中,三台柱都有了更專業的界面呈現,在DSM 6.0這版當中,Video Station採用新視窗開啟的方式,不再像以往開啟在DSM當中的一個小視窗,新的介面更有電影院的風格,採用暗色系當作底色,在電影資訊當中,有著滿版海報當作背景,且播放影片時採用On Screen播放,開啟電影讀取的速度更是加速不少。
除此之外,群暉也加入離線轉檔的功能,可以將影片轉換成1080p、720p等解析度,在讓使用者下載或者串流觀看,但就以往的經驗是不支援DTS音訊格式之影片,希望日後群暉有機會取得DTS授權,讓Video Station能播放各種格式之影片。
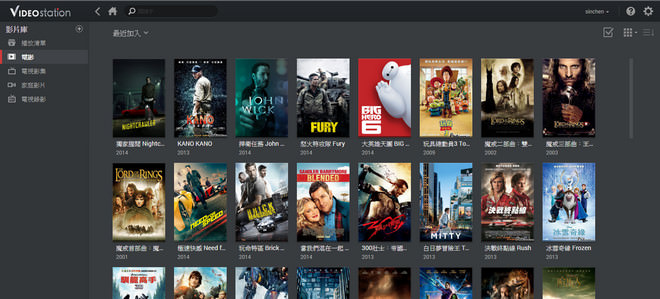
↑ 全新的Video Station介面,黑色調更有電影院的風格。
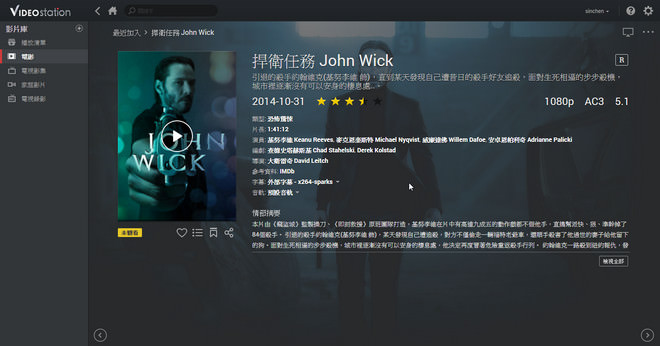
↑ 有著滿版電影海報當作背景。
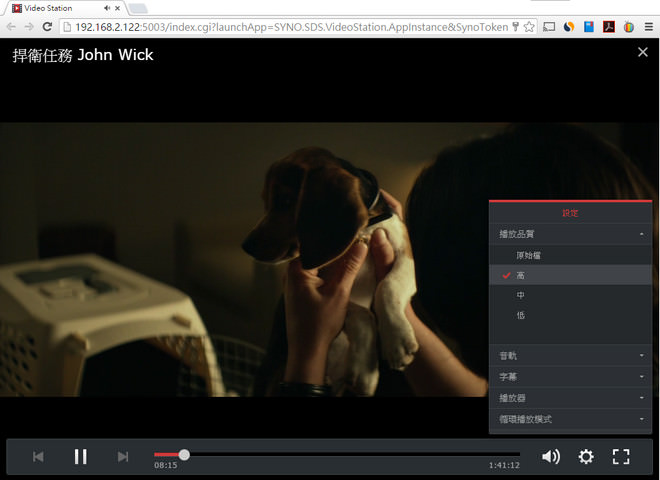
↑ 此次更新,透過On Screen播放,讓播放影片的速度大大提升,更有劇院般的感受。
Photo Station 6浮水印
這次的更新中,替Photo Station加入自動浮水印的功能,讓使用者可以替整本相簿,加入自訂的浮水印圖案、位置與透明度,且這功能並不會影響原本的圖像,因此可以新增浮水印就能刪除,若時常分享照片,深怕照片被盜用的朋友,就可以透過這功能快速的新增浮水印,且不會損壞照片原始檔案。
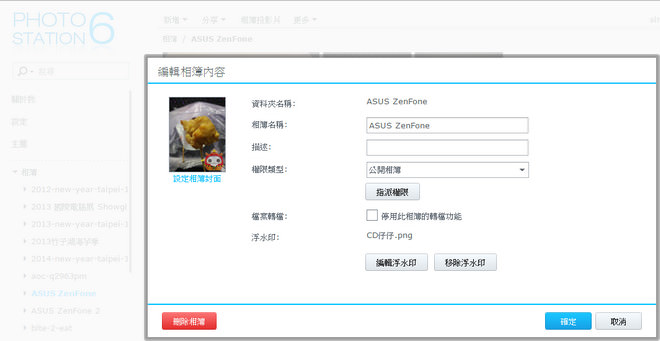
↑ 在Photo Station當中的相簿內容中,可以找到相簿進行浮水印的設定按鈕。
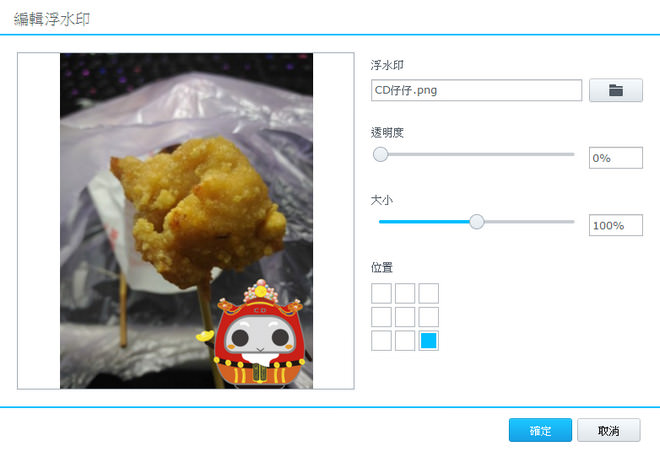
↑ 可以針對浮水印的檔案、透明度與大小、位置進行調整。
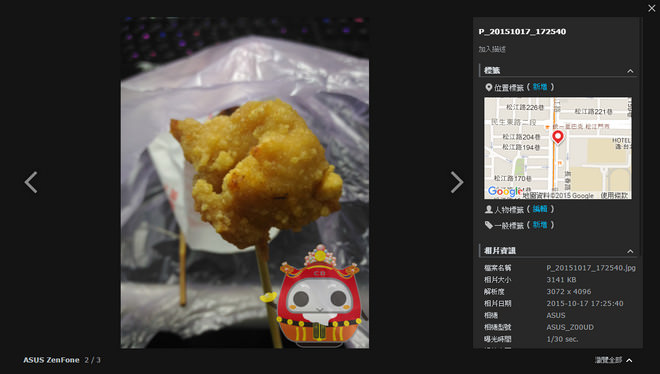
↑ 設定完畢後,會對相簿內所有照片加上浮水印的動作。
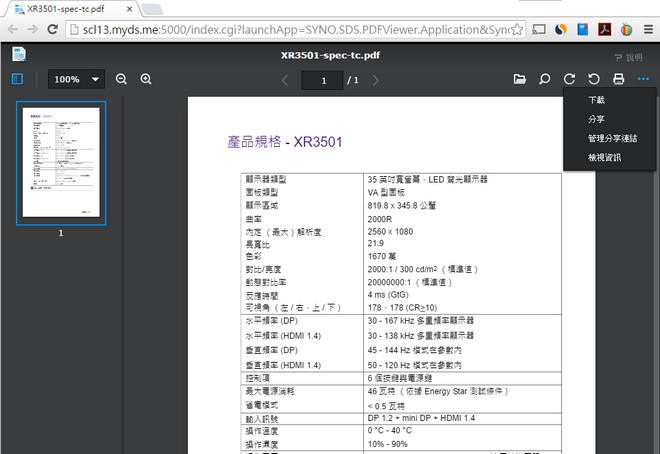
↑ 在DSM套件中心內有提供PDF/文件檢視器,下載後DSM就能線上開啟這些文件,無須再下載或者透過Google doc來開啟。
小結:此次嶄新的工作應用功能SpreadSheet、文件/PDF檢視器與Note Station的改變,可見群暉是有意將具有生產力的應用,整合至DSM的套件中心當中,讓這台NAS在備份資料的同時,還具備編修資料的能力,雖說目前第一版只有基本功能,但就群暉軟體開發的實力,再過幾版功能就相當完整,屆時更能體驗到雲端工作的魅力;除此之外,Cloud Station的備份功能更是強大,從同步到備份、電腦到NAS、NAS對NAS的同步都支援,並且讓使用者有著更彈性的同步設定可以調整,如今Cloud Station的發展,已成為群暉必備的應用之一,對於現在多裝置的時代,更要利用Cloud Station及時同步的能力,加速工作效率、提升檔案備份的可靠性;此次以家用等基本功能測試為主,在下一期筆者會再對企業使用的新功能進行測試,若對DSM 6.0beta有興趣的朋友,可至Synology Beta測試計畫網站(goo. (https://www.tmjandsleep.com.au/) gl/7ccs6h),下載beta版本的DSM來搶先體驗這些新應用。
群暉科技股份有限公司
www.synology.com
(02)2552-1814
臉書留言