Seagate Personal Cloud 2Bay 8TB家庭媒體儲存 / 集中影音 客廳必備

客廳導向 資料掌櫃
Seagate貴為硬碟大廠,除了諸多桌上型電腦使用的硬碟之外,在行動硬碟、家用儲存的NAS設備也有許多著墨,此次試用的是Seagate Personal Cloud 2Bay 8TB的網路儲存伺服器,不過在家用Seagate管他叫家庭媒體儲存。外型上,非常像是客廳會擺放的影音設備一樣,扁平長方形的外型,外型與一般可抽換硬碟的NAS相去甚遠,但對於剛入手的用戶來說,不需要額外挑選硬碟來安裝,只要選擇好容量即可。
但需要注意的是,若購買2Bay機種,其可選擇使用無保護的RAID 0或者有資料保護的RAID 1儲存設定,若要備份資料,筆者當然建議使用RAID 1,但相對的原本兩顆各4TB的硬碟(總容量8TB),在建立RAID 1後僅只有4TB的空間使用,因為RAID 1會使用鏡射的方式備份資料,簡單來說就是兩顆硬碟內儲存著相同的資料,因此當其中一顆硬碟出現問題時,只要換上新的硬碟等待重建完畢之後,資料都依然健在。
而內置的硬碟則是Seagate NAS HDD,機身上並提供USB 3.0、USB 2.0、Gigabit網路孔,初次使用也相當簡單,只要替Personal Cloud接上電源以及網路線,開機之後就能透過電腦來操作了。

↑ 打開Personal Cloud外殼,即可看見內裝兩顆Seagate NAS HDD。
初次設定 網路芳鄰
根據Personal Cloud的快速安裝手冊來看,待機器開機之後,可以透過電腦的網路芳鄰,直接找到Personal Cloud這個裝置,並點兩下後開啟網頁進行設定,但老實說這步驟,若使用者的電腦關閉網路探索、屬於公開網路環境或者有開啟防火牆時,很容易失效找不到Personal Cloud這裝置,通常NAS初次設定都會有前導程式或者網頁,來幫忙搜尋區域網路中的新NAS再進行設定,Seagate這樣的設定流程實在特別。
接著開啟Personal Cloud的設定介面,需要設定磁碟陣列的設定(RAID 1或者RAID 0),以及輸入使用者帳戶與信箱,當作Seagate Access帳戶來使用。
電腦端的使用,可以直接透過Samba進行連線,就是在檔案總管的網址列中輸出「\\NAS IP」,就可以直接存取NAS的儲存空間;當然,也可以透過Seagate Dashboard的電腦端程式,替電腦設定備份至Personal Cloud的任務排程,接下來就來試試,電腦備份與Personal Cloud備份的設定。
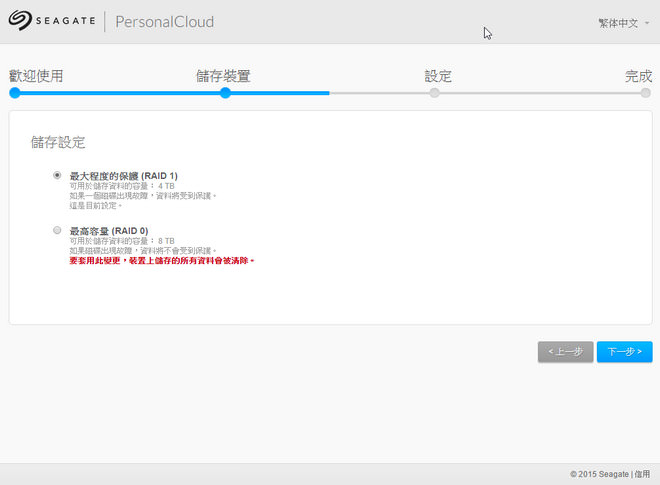
↑ 初次設定Personal Cloud時,可以選擇要使用RAID 1保護資料,還是RAID 0最大化儲存容量。
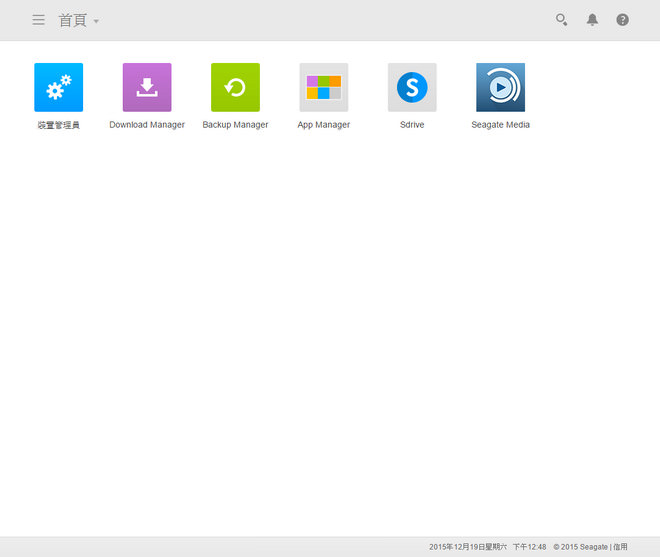
↑ Personal Cloud的網頁管理介面。
簡單易用 App Manager
Personal Cloud的網頁控制介面中,還提供了App Manager讓用戶可自行擴充NAS應用,像是BitTorrent Sync、ElphantDrive、Plex Media Server、Sdrive、Seagate Media、Wordpress…等;此外系統內建了Backup Manager的應用,可以讓電腦的資料備份到Personal Cloud上頭,也可以替Personal Cloud新增備份,建立本機備份、雲端備份或者網路備份,簡單來說若電腦備份到Personal Cloud,再將Personal Cloud備份到雲端空間,如此一來三份備份就通通搞定。
雲端備份支援Google Drive、Dropbox、Amazon S3…等備份空間,而網路備份則可以選擇Rsync、FTP、SMB或者WebDAV相容之伺服器進行備份,如此一來就能順利狡兔三窟,而除了備份之外也能進行同步的工作,像是與Google Drive、Dropbox等雲端空間進行檔案同步,或者通過NetBackup伺服器替Personal Cloud進行備份。
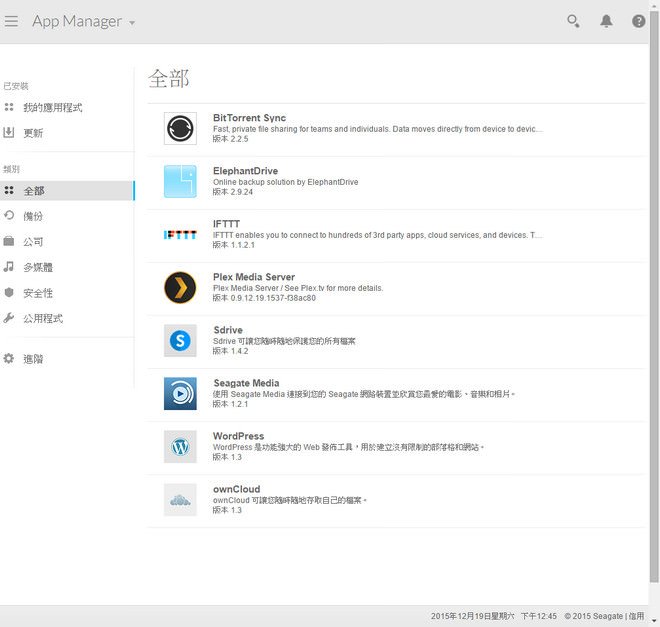
↑ 在Backup Manager當中,可以替Personal Cloud建立備份任務。
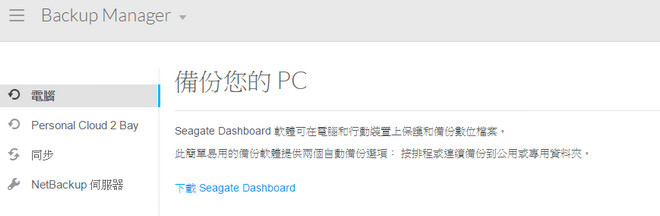
↑ 若要備份PC則要使用Seagate Dashboard的程式來設定。
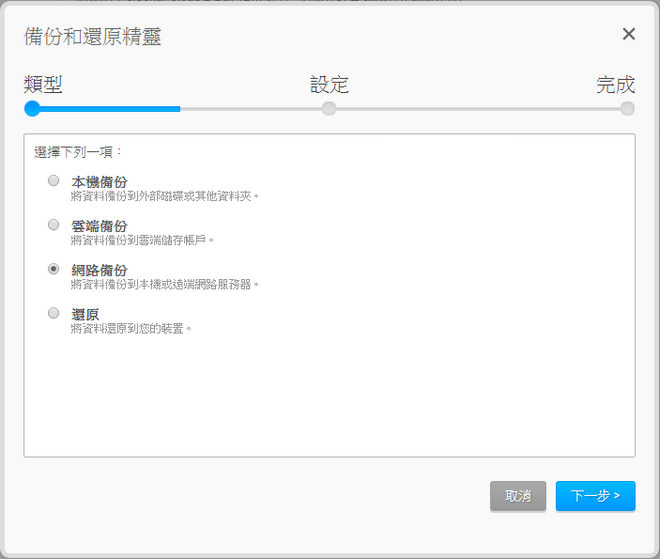
↑ 替Personal Cloud建立備份,可以選擇本機、雲端與網路備份。
Seagate Dashboard電腦備份
電腦端的備份軟體Seagate Dashboard,不僅提供電腦資料備份至Personal Cloud之外,也支援行動備份、智慧複製、社交備份與還原等功能。進行設定備份時,預設會指定個人資料夾,當然也可以自行選擇特定的資料夾來備份,接著在選擇備份目的地時即可選擇Personal Cloud,並設定排程備份時間,建立完畢後電腦資料安全就更有保障了。
除此之外,行動裝置也有專屬的Seagate Media App可以使用,如此一來行動裝置就能透過App,直接瀏覽Personal Cloud當中的資料,甚至是直接串流影片播放、檢視照片、聆聽音樂…等功能,也能替行動裝置進行備份,讓各式各樣的資料,都能集中儲存在Personal Cloud當中妥善保存。
總而言之,Seagate Personal Cloud瞄準家用消費性市場,讓用戶無需考慮該購買何種硬碟,而是只要插電、連網、開機即可開始使用,而Personal Cloud的網頁操作介面,也相當簡潔好上手,提供了基本NAS該有的功能,以及額外的App附加應用,而電腦端的Seagate Dashboard,則整合了PC備份、行動與社交備份功能,操作上也都僅需3步,就能完成設定操作,若是對NAS不熟的朋友,選擇Personal Cloud這類的儲存設備,肯定能替您省下不少寶貴的時間。
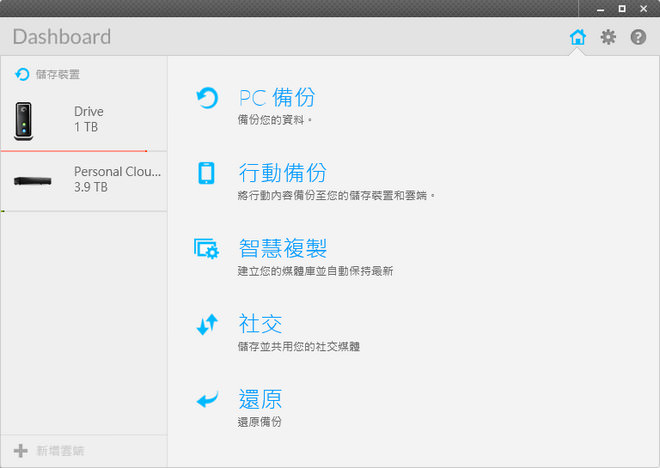
↑ Seagate Dashboard提供PC、行動與社交備份。
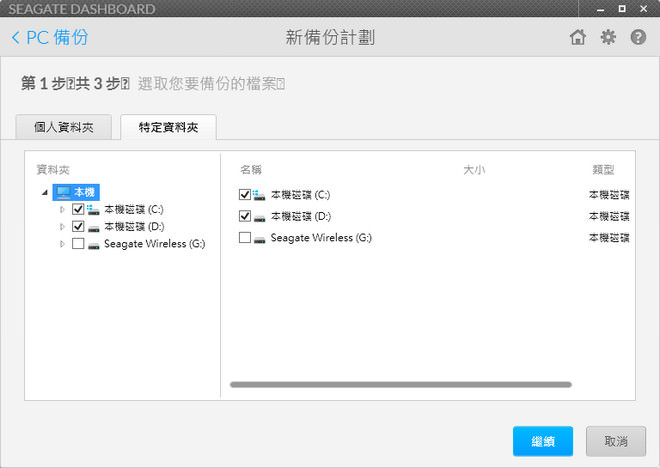
↑ 設定PC備份時,可以自行指定備份資料夾。
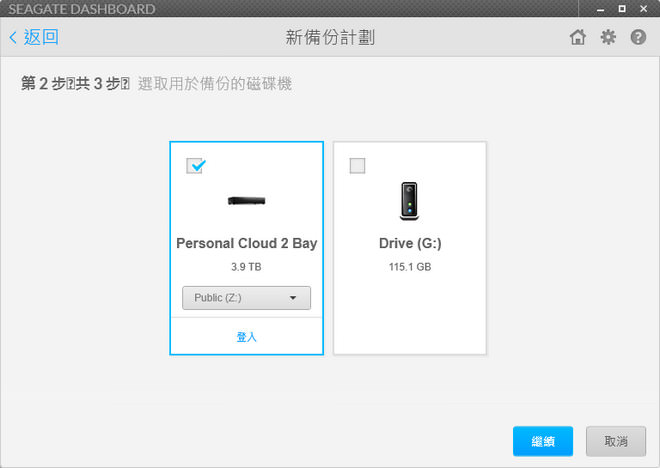
↑ 並可以選擇備份至多目的,或者單一備份在Personal Cloud當中。
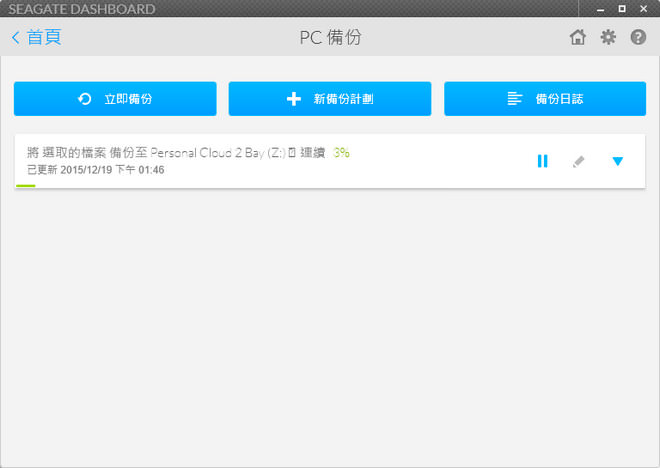
↑ 3步驟就能新增備份任,讓電腦資料更安全。
規格
內接介面:3.5″ SATA x 2
連接埠:USB 3.0、USB 2.0
網路埠:Gigabit x 1
尺寸:235.15 x 234.0 mm
重量:2180 g
希捷科技股份有限公司
www.seagate.com
0800-666-910
臉書留言