數位家庭劇院分享 QNAP TS-451儲存、轉檔、播放效能一把罩
.jpg)
↑ 純白色系的TS-451真是亮眼的設計。
我自己滿喜歡在家裡享受一人電影院的感受,當然遇到大片像是這幾天的哥吉拉,我還是會去電影院挺「哥」的場子,哥超帥的。
而在家中多半也是透過NAS來負責電影的儲存(兼下載{噓}),現在市面上NAS也滿多款提供HDMI直接輸出的機種,對我來說NAS擁有HDMI功能,就包辦了多媒體播放器,如此一來NAS不僅能夠儲存、播放,而且還有著不錯的效能,真是讓人動心。
提到擁有HDMI直出的NAS機種,多半都採用Intel Atom CPU居多,雖然Atom的省電滿接近Marvell系列的CPU,但在效能上還是普普。要能夠影音輸出效能又要不錯,肯定要試試搭載Intel Celeron 2.41GHz雙核心處理器的「QNAP TS-451網路儲存伺服器」Intel Celeron系列的CPU是提供給入門桌上型電腦所使用的雙核心處理器,QNAP在設計這新的系列時,直接採用Intel Celeron處理器,其可見在相通規格下,Celeron的效能肯定比使用Atom的NAS還要好(定位不同),與競品DS214play一比較之下,競品使用Intel Atom 1.6GHz雙核心 v.s QNAP採用的Intel Celeron 2.41GHz雙核心。不僅在使用的CPU等級不同之外,連處理器的時脈也是高人一等。透過PHP探針可以得知,QNAP TS-451使用的是Intel Celeron J1800,處理時脈為2.41GHz雙核心,且擁有1MB的快取記憶體,重點是支援「Intel高速影像同步轉檔技術」,讓我們在即時串流轉碼或者背景轉檔時有著非常好的效能。
當然在售價上若同為2Bay的TS-251也與萬元出頭的DS214play旗鼓相當,差不多的價位天差地北的規格,想必各位一看就懂,我就不多說了。
.jpg)
↑ 背後有大大的散熱風扇與雙網路、USB 3.0與HDMI等I/O。
若要提到使用Intel Atom CPU但不提供HDMI輸出的機種,我肯定想到是Synology的DS214play。雖然一樣能提供串流轉碼的能力,但少了HDMI的直接輸出,我自己覺得有點可惜。因為目前家中未必擁有支援DLNA的播放設備,所以若在添購NAS時,能夠一舉兩得儲存+播放,那不是一兼兩顧嗎? 這也是為何要來跟大家分享,使用「威聯通TS-451」來打造方便的,數位家庭劇院分享。
現在NAS也開始流行App,畢竟NAS功能實在太多了,並非每個玩家都會用到100%的功能,透過App的設計,若不需要的功能就不用安裝也不會耗系統資源,對於NAS來說也是超方便。在QNAP的QTS系統中,可以直接進到App Center安裝需要的App,這邊我們需要HD Station的功能,這樣才能讓NAS能夠透過HDMI輸出畫面,HD Station當然須搭配XBMC,最讚的多媒體播放平台,一起服用。這樣NAS就變成可以儲存與播放的機器啦!而HD Station也能再安裝Chrome與Youtube,接上鍵盤、滑鼠就是一台現成的上網電腦。
進入QTS之後,在控制台中找到HD Station,並且將XBMC、Chrome等App也通通裝上,接著就準備一條HDMI的線,把NAS跟電視給連接起來,如此一來HD Station就會開始工作了喔!
.jpg)
↑ HD Station安裝XBMC套件。
我自己是直接擺在電視旁邊,因為這樣比較好拍,之後可能放在下方的櫃子裏面,但記住櫃子內需要通通風喔!現在電視上就是呈現HD Station輸出的畫面,我們可以透過滑鼠、鍵盤(請用無線的才方便!),透過滑鼠來選擇我們要使用的功能,還滿好玩的,操作就像電腦一樣,用滑鼠點就搞定。
.jpg)
↑ HD Station輸出畫面。
在這我們當然選擇進入XBMC囉!XBMC這多媒體播放平台,支援度非常的廣泛,現今流行的影音編碼都支援,且可以自行安裝字幕外掛等功能來擴充,除了播放影片之外、照片、音樂當然沒問題,而XBMC就直接讀取NAS內儲存的多媒體內容來播放,整合了儲存、管理與播放的功能,NAS真的越來越便利了。
.jpg)
↑ XBMC選擇畫面
.jpg)
↑ 播放電影環太平洋。
還有個滿好玩的功能,那就是手機上的Qremote App,使用這App與NAS的HD Station連線後,就能將手機變身成遙控器,有觸控滑鼠、虛擬鍵盤的功能,讓HD Station用起來好用,對於長輩來說也滿容易上手的,只要長輩也會用智慧型手機,使用上絕對沒問題。
.jpg)
↑ 透過Qremote App操作HD Station。
在家中我們既可以透過HD Station的XBMC直接在電視上觀看,那若需要讓移動裝置也能看該怎麼辦呢?QTS也提供影片「轉檔」的功能,將影片轉換成mp4的格式,不僅iOS與Android都支援,且可以自行選擇畫質如480p、720p等影片。這樣我們在家中觀看1080p的影片,在手機上則可以選擇720p或者480p的影片即可。反正影片整理好,就丟給NAS轉檔,我們則是跑去睡覺、打電動,等到時候轉檔完畢,就可以直接透過手機上的Qfile App,直接把影片串流到手頭的行動裝置播放,省下儲存空間又幫我們省下轉檔的繁雜設定,省時又省力。
要替檔案轉檔,僅需在File Station中把檔案加入轉檔即可。若要直接串流,也可以選擇即時轉檔觀看,不過若用電腦來操作,基本上原始檔案串流就可以了,不太需要轉檔的幫忙。而將高畫質1080p的影片加入轉檔之後,轉成720p或者480p的影片,這樣就能讓手持裝置,透過3G網路串流時,不會那麼的不順暢,此後不論去哪裡都不怕無聊了。
.jpg)
↑ File Station加入轉檔。
.jpg)
↑ 在控制台中可以觀看轉檔管理,來了解進度。
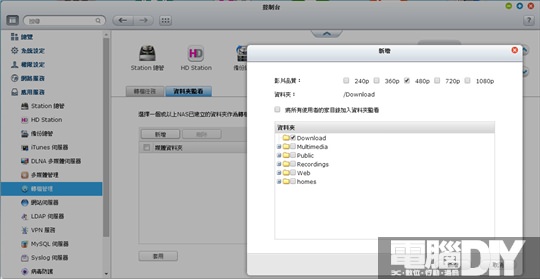
↑ 也可以新增資料夾監看,這樣以後有新的影片,NAS就會自動幫我轉檔。
在行動裝置上可以透過Qfile App來瀏覽NAS內部的檔案,當然可以簡單的管理資料夾,以及下載或者上傳資料。而我們點選到影片檔案時,也可以直接開啟檔案,Android手機會詢問要用哪個App來啟動,我自己目前都用手機板的Kmplayer來播放,這播放器也直接支援DTS解碼,如此一來透過手機來觀看影片就方便多了。
.jpg)
.jpg)
↑ Qfile App瀏覽NAS中的檔案,可以簡單管理上傳與下載資料。
.jpg)
.jpg)
↑ 使用Kmplayer來播放,DTS音訊也沒問題。
為何NAS需要提供轉檔的功能呢? 其實主要是因為行動裝置的關係,在3G網路慢而4G網路還不普遍的台灣,要如何走到哪看到哪,就必須仰賴NAS提供的即時轉碼播放,或者剛剛提到的背景轉檔的功能,如此一來不僅能將「檔案轉小」,二來也能夠讓一堆雜七雜八的影片格式,轉換成手機、行動裝置都能支援的MPEG-4與AAC編碼的MP4檔案,當然比照原本BD畫質的檔案,檔案大小更是大減了1/2以上,如此一來透過網路串流到手機上播放,就不會因為網速不夠而掃了性子,當然壓縮後的畫質在行動裝置小尺寸的螢幕上播放,絕對是綽綽有餘。
而透過NAS轉檔還有個好處是,不需佔用你自己電腦的系統資源,轉檔很耗時間與效能,而且轉檔後檔案會越來越多也占空間。乾脆直接讓NAS儲存檔案並且轉檔,事半功倍
不過呢,我家電視的掌控權基本上都在我爸手上,就算看到睡著也不例外,那這時候乖兒子只好將就,就直接使用電腦來看電影或者動畫影片。QTS也提供Video Station的功能,讓大家可以直接在QTS上管理影片,並提供串流播放的功能。在電腦端透過瀏覽器,直接串流1080p的電影播放,只需安裝VLC外掛即可輕鬆辦到。俗話說的好,好東西要跟好朋友分享,Video Station也提供直接的分享功能,透過E-Mail或者FB、下載連結等,讓親朋好友們能透過myQNAPCloud的連結服務,來下載檔案。
.jpg)
↑Video Station不僅可以直接串流,也能把影片分享給好朋友。
.jpg)
↑ 瀏覽器透過VLC外掛直接播放。
這幾天使用下來,我自己感覺是採用Intel Celeron的TS-451,在QTS操作上或者播放影片、轉檔等動作,都滿順暢。而且QTS也不只這些功能,還有可以管理照片的Photo Station,以及線上聆聽音樂的Music Station,功能可是全方面一應俱全。
而前一陣子QNAP也發表了滿特別的功能,就是在NAS上推出Virtualization Station的功能,也是唯有QNAP獨有的功能。借助Intel Celeron的運算效能,讓NAS搖身一變成為虛擬機器,如此價位的機種,就能享受伺服器等級的虛擬化,真的是賺到了,而虛擬機究竟有何好處呢? 假如你手邊突然需要架設IIS伺服器來測試ASP網頁,但又不想把自己平常使用的電腦東搞西搞,這就可以透過Virtualization Station來幫忙,自行建立一個虛擬的Windows Server平台,來啟用IIS等功能。若需要測試網頁或者程式在各個平台的相容性,也可以如法炮製,安裝XP、Visata、Windows 7等虛擬機器,透過這樣的方式來測試程式的相容性,是最全面也最方便的,對於小型企業主來說真的買到賺到。且在NAS上提供虛擬化,意味著可以非常簡單地透過遠端登入的方式來操作,這不也是一種遠端桌面嗎?平常家中電腦沒開機,只要連上NAS所運行的虛擬機器,就可以等同在家中網路操作、存取檔案,讓工作變得更順利。
安裝過程也很簡單,先至TS-451的BIOS中啟動Intel Virtualization Techonology設定成Enabled之後,就可以到QTS中的App Center安裝Virtualization Station,如此一來就可以新增虛擬機器了。新增時也可以自訂核心數、RAM與儲存空間,並且指定系統是Windows或者Linux、UNIX等系統,接著按下開始虛擬機器,就能夠開始執行系統安裝,並且透過「遠端桌面」的方式來瀏覽,真的非常方便,只要開啟瀏覽器就能操作,比實機安裝還要便利且一樣支援「虛擬機快照」真的非常專業的功能。
.jpg)
↑ 虛擬機的建立。
.jpg)
↑ 虛擬機建立完畢,就當作一般電腦來使用。
對了上面有提到myQNAPCloud,這功能我覺得滿重要的,一台NAS是僅能在家用,還是能夠隨時隨地使用,就要啟用myQNAPCloud的服務,簡單的註冊帳號後即可自己選擇一子網域,再串上http://[自訂名稱].myQNAPCloud.com,並且讓myQNAPCloud精靈自動設定好AP分享器,以後不論你在家裡還在外面,都能透過剛剛這段網址,在茫茫網海中連回家中的NAS。而若要分享檔案給朋友,也是利用這段網址來分享,這樣才能隨時隨地的享用NAS服務。這也是用過NAS之後就回不去的原因,在這數位時代NAS真的太方便了。
臉書留言