先更新,後加密,QNAP NAS資料安全再升級
.jpg)
▲若遭駭客入入侵,連NAS都不敢保證能幫你把資料救回來。
雲端資安外洩,最常聽到的就是「艷照門」事件,因為新聞主角可能就是你每天在電視上看到的人,但即使如此,臉書、dropbox、google drive……等,大家還是不停的把照片往上傳,原因無它,因為雲端的便利性實在讓人難以割捨。
就在前幾年各家廠商宣導,為保障個人雲端安全所以我們要建立私有雲,NAS就突然變成一個話題商品,投入一點成本,就能擁有自己的雲端空間,FTP、網路相簿、音樂。就在以為用了NAS就可以高枕無憂的同時,卻發生有NAS遭到外部入侵的駭客事件,各家廠商為避免多年經營招牌毀於一旦,當然立馬推出各種補強方案。
.jpg)
▲由於在網路上看到QNAP官網大張旗鼓的傳宣此事,也收到漫畫EDM資訊,所以就抽空更新韌體,嘗試一下整機加密機制。
.jpg)
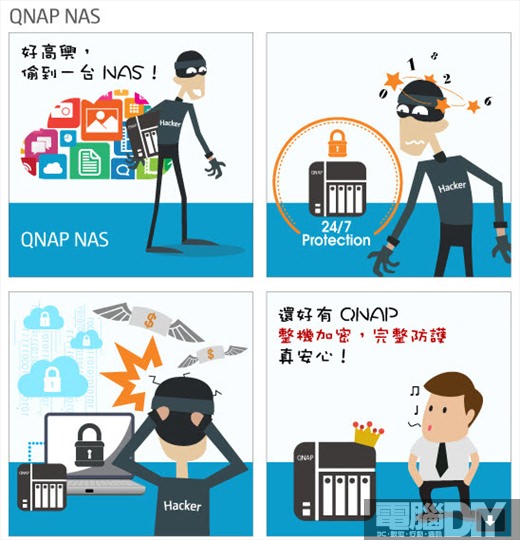
▲這漫畫有沒有更深一層涵意,就留給大家去想像了。
我先簡單說明這次的加密過程,更新韌體 → 建立磁區&加密 → 完成 → 選擇是磁區是加密或解鎖狀態使用。不過在上述過程中,我遇到一個自認為小尷尬的問題,就是磁區加密必須先經過初始化,也就是說硬碟裡面的資料要先清空,由於我的硬碟內已裝有檔案,叫我再搬來搬去實在有點懶,所以這次分享,就先找2個暫時不用的硬碟來試。
.jpg)
▲如果想做磁碟加密,最好是NAS一買來就弄,不然就得就新格式化。
加密流程
如何裝硬碟、初始設定和進QTS主畫面的流程就跳過不說了。
.jpg)
▲在新硬碟插入的狀態下,點選QTS桌面上的儲存空間總管,進入硬碟設定後新增磁碟區。
.jpg)
▲選擇一個硬碟,有磁碟區建立精靈會帶著你做
.jpg)
▲步驟二就可以選擇磁碟區加密動作,密碼必須8個字以上。
.jpg)
▲系統會通知你,硬碟資料會被刪除,按下確定後,等3~5分鐘格式化,就完成了。
完成後,資料安全的使用上就多了一層保障了,但系統預設的狀態是未加密,所以還要自己手動將磁區加密,加密與未加密的差異,用起來的感覺有一點像網路磁碟機有沒有掛載的感覺一樣,在加密的狀態下,用QNAP的File Station進入,就會出現「指定的檔案或目錄不存在」訊息,如果想要存取檔案時就得進行解鎖的動作。
.jpg)
▲加密後還是可以做一些修改,例如換密碼或將密碼下載,利用上傳檔案的方式來解鎖。
從上面的漫畫來看,如果磁區是加密狀態,那就算整台NAS被偷走,也無法取得內部資料,不過在經過上面的使用過程後,自己有點好奇,如果磁區是未加密狀態,那NAS被偷走或被入侵,資料是不是就會被取出呢?
.jpg)
▲每次加密跟解鎖磁區都要花一點時間。
另外,在使用的過程中覺得,如果只有一個硬碟,為了怕資料外洩,硬碟磁區開開關關的實在有一點麻煩,所以如果真的有不可曝光的資料要存在NAS中,個人覺得還是一次準備2個硬碟,一個維持加密狀態,另一個則放一些有的沒的,這樣用起來會比較方便一點。
.jpg)
▲雖然一次準備2個硬碟要花比較多的錢,但資料安全!無價。
.jpg)
▲如果同時裝2個硬碟,一個加密一個沒有,那NAS就只會看到未加密的。
臉書留言